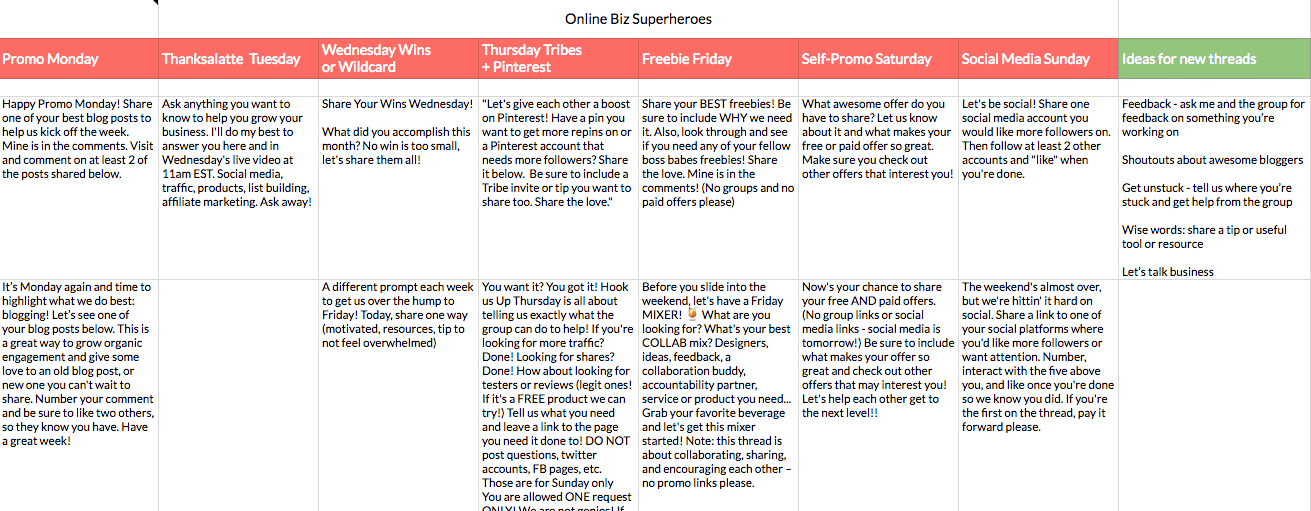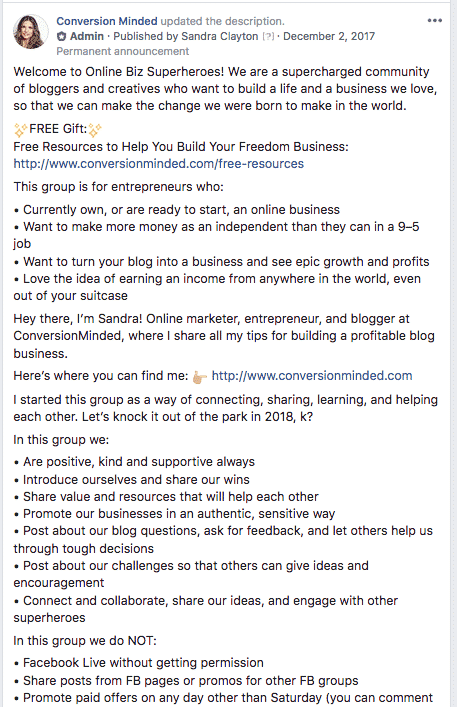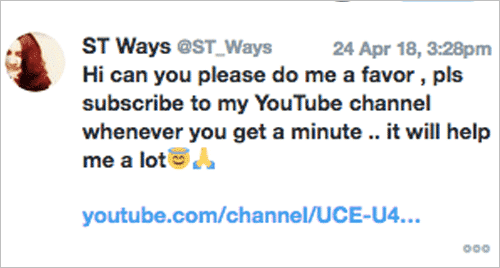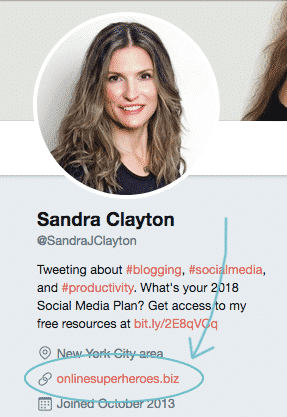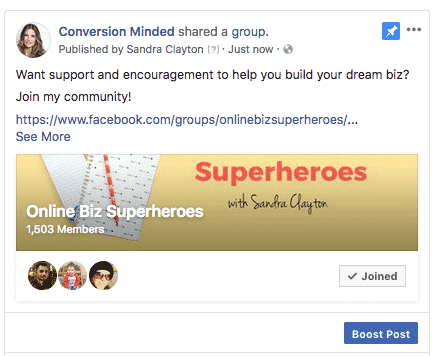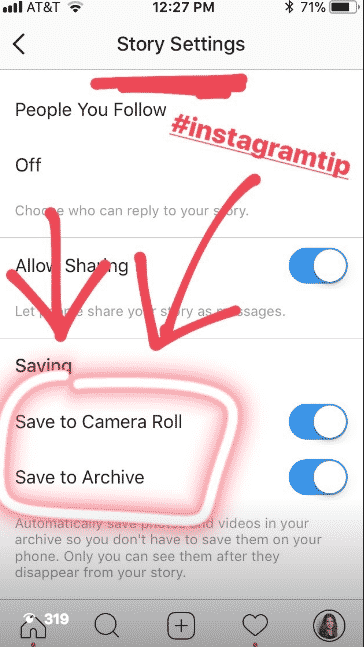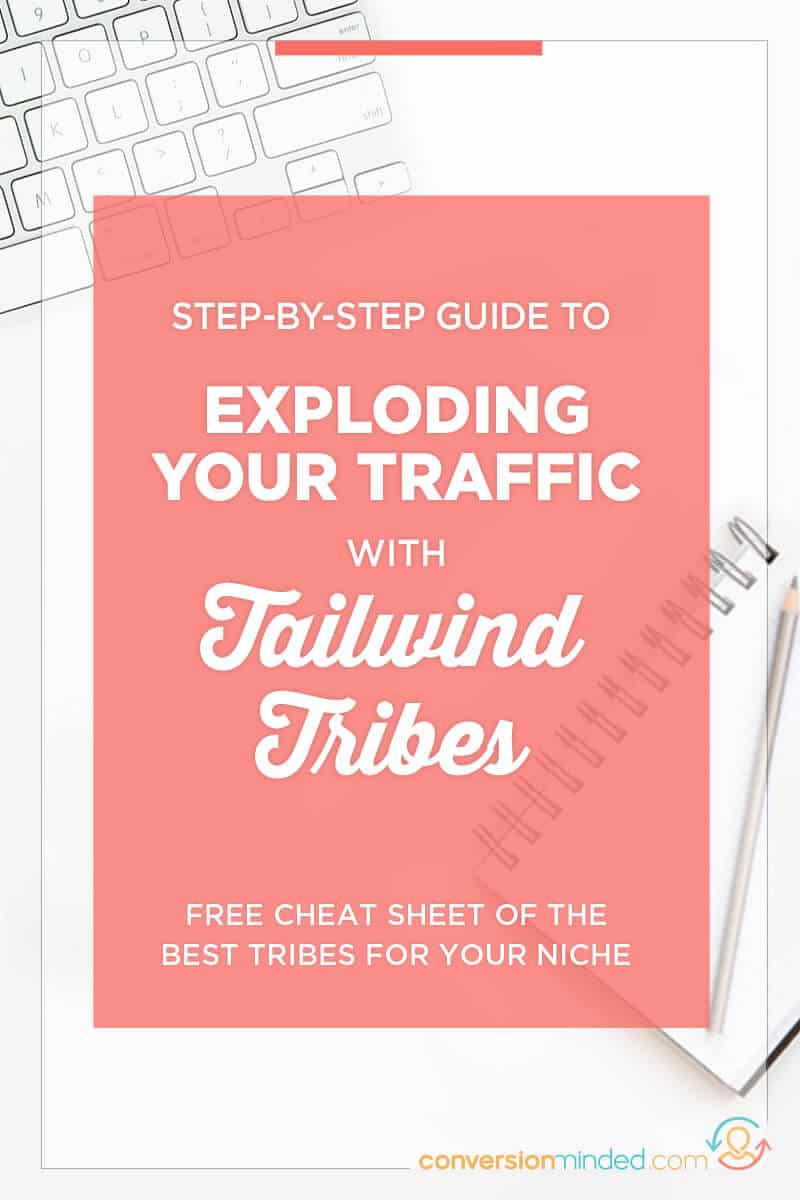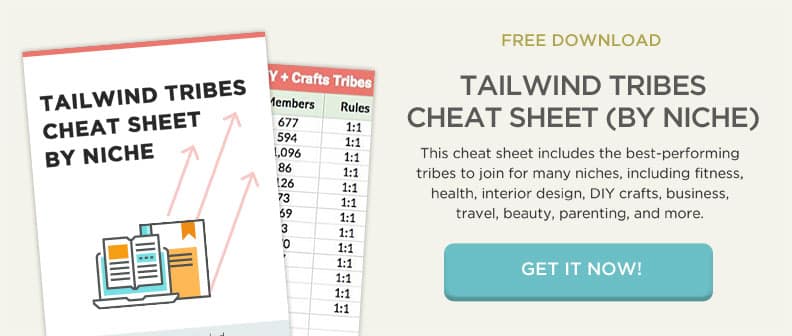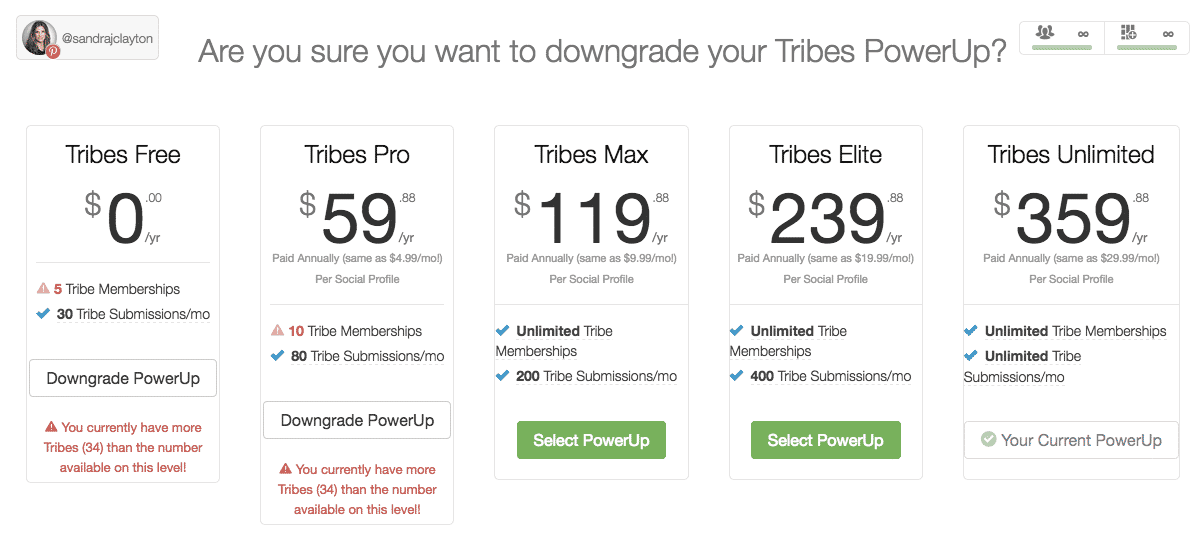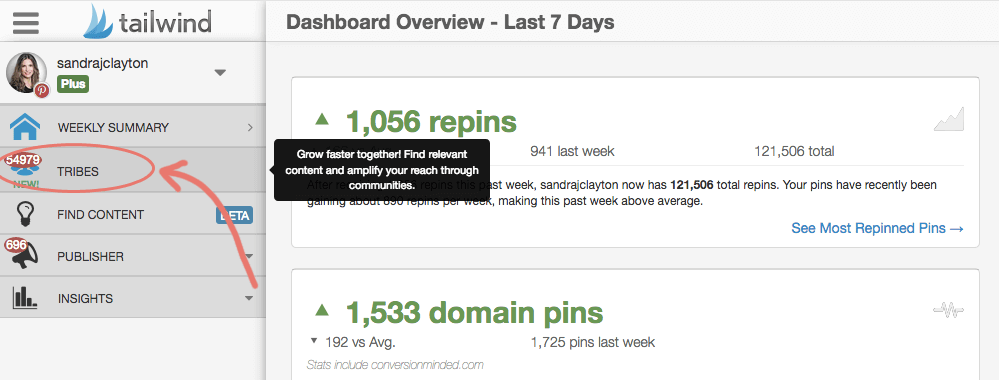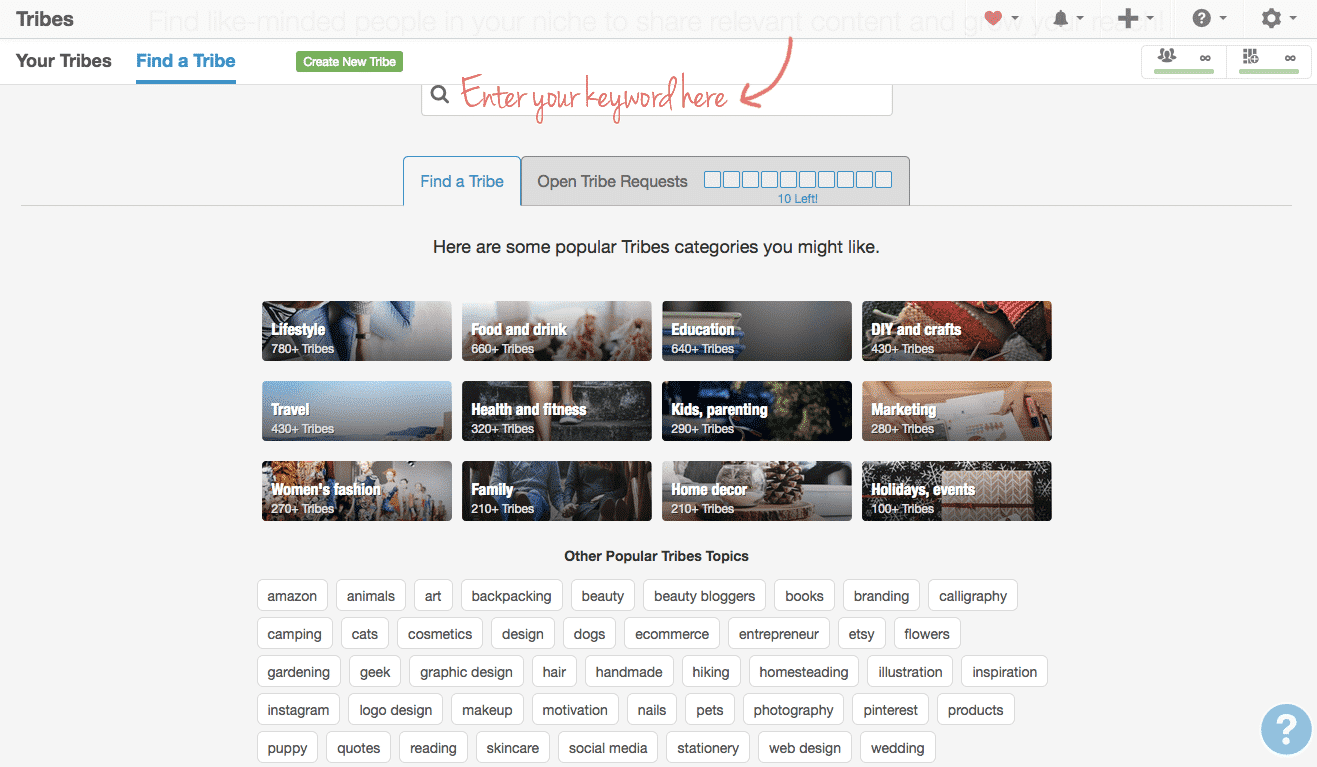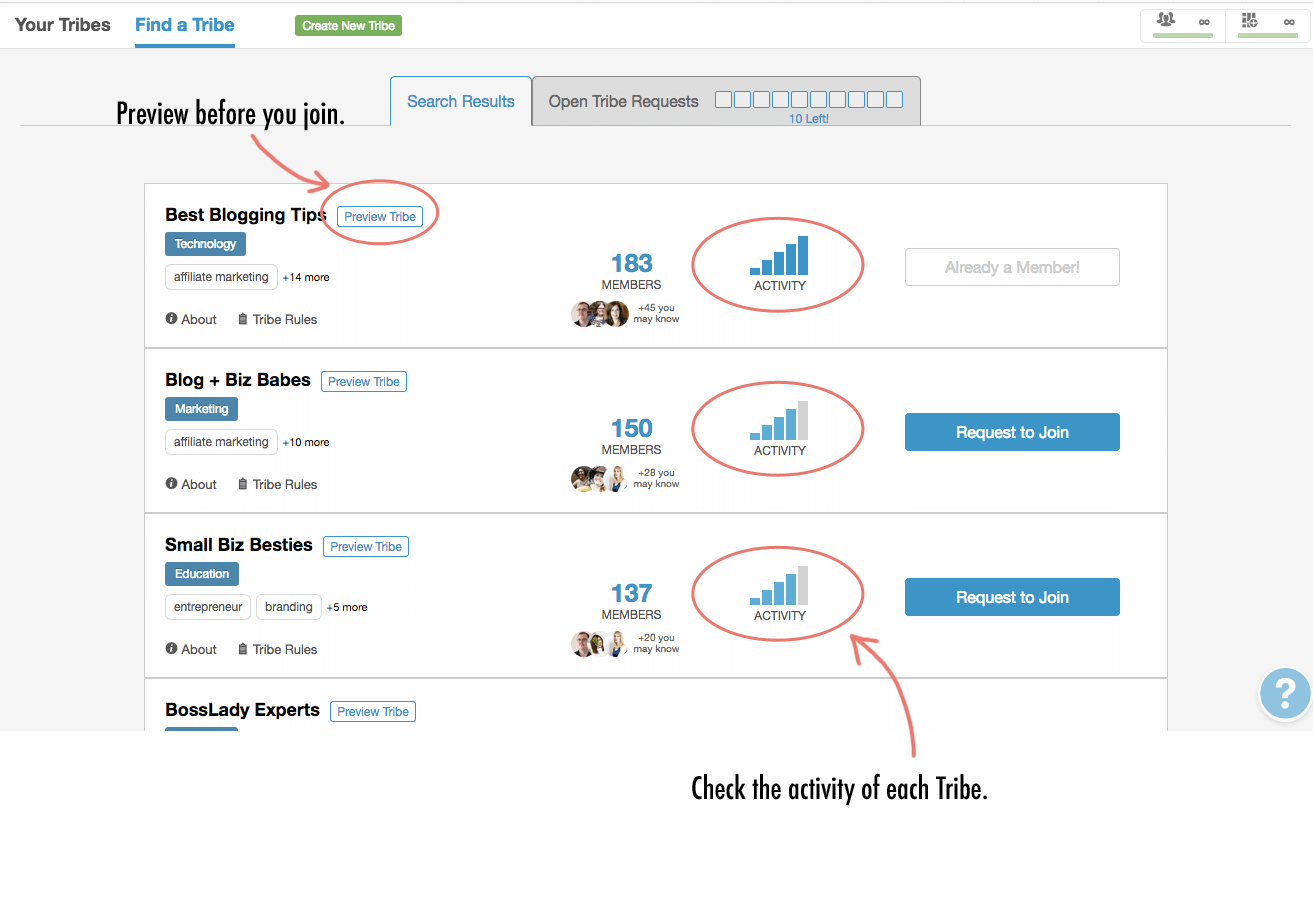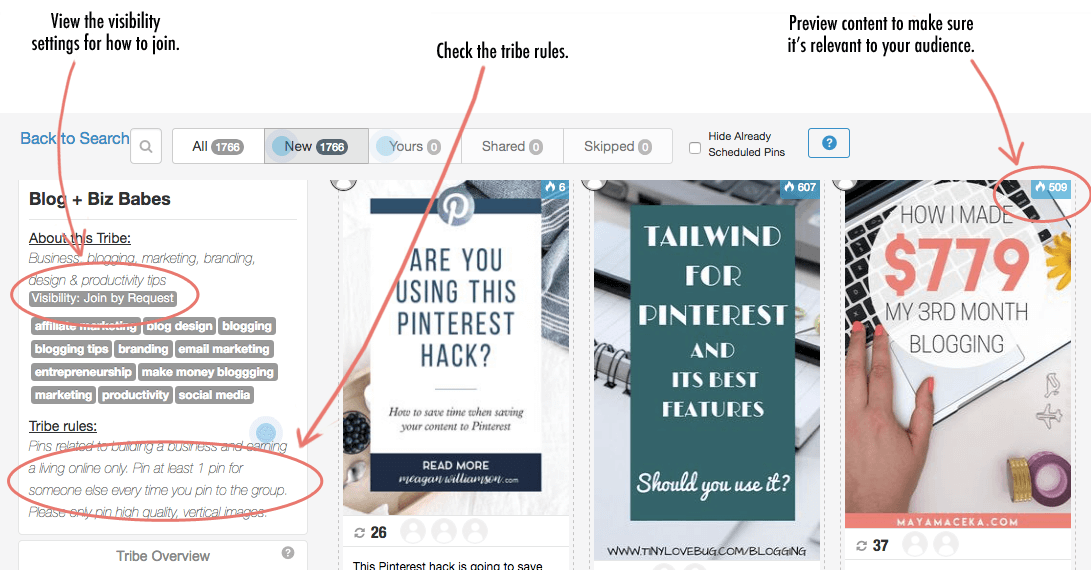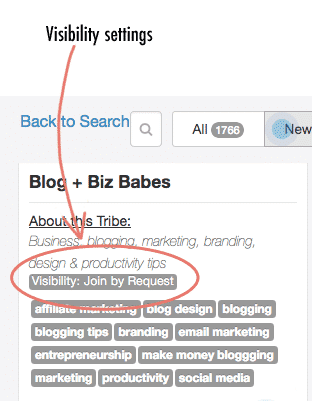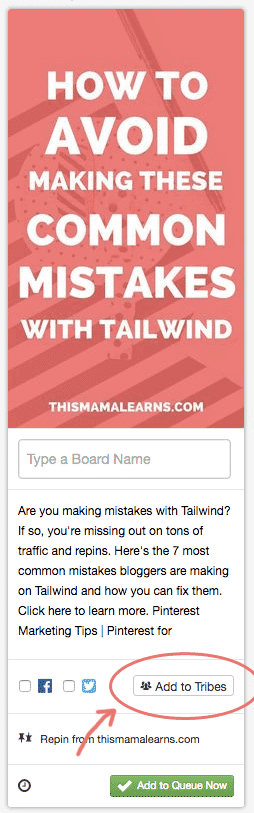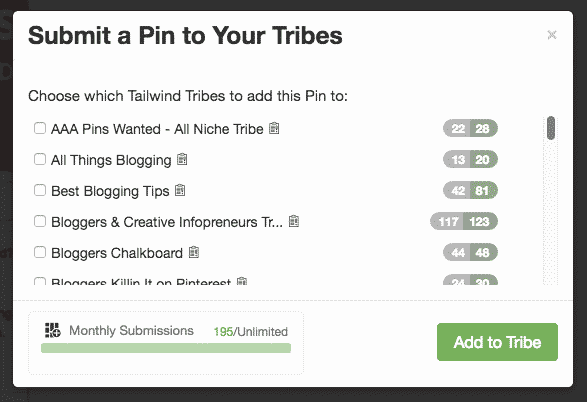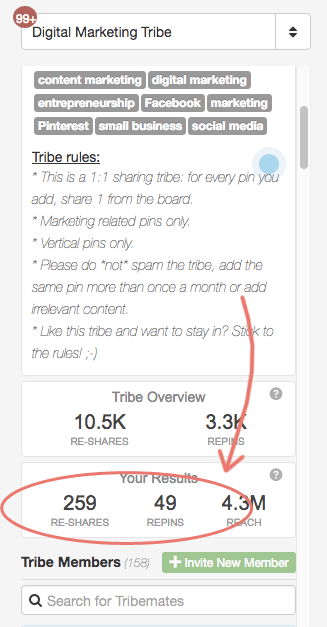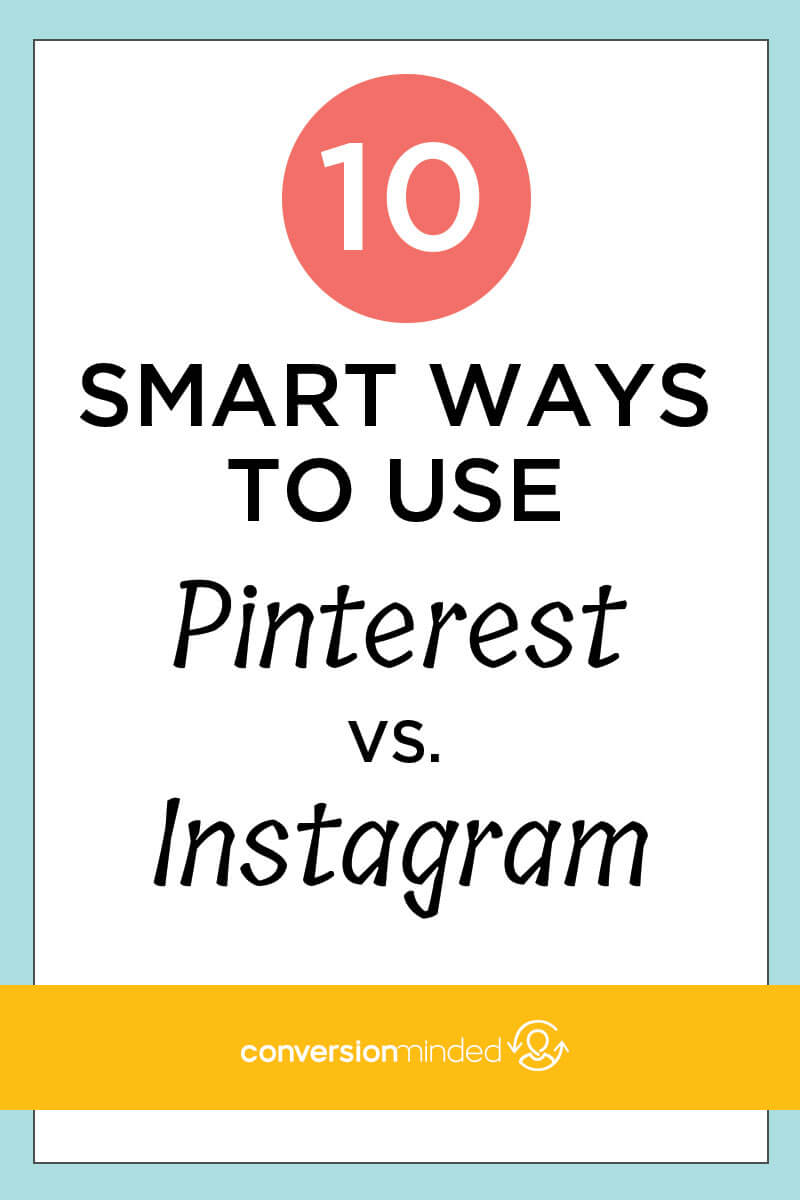 Pinterest vs. Instagram: Which one will give my business the biggest boost?
Pinterest vs. Instagram: Which one will give my business the biggest boost?
Ever ask yourself that questions?
I admit…I’m a bit Instagram-obsessed these days. Still, Pinterest does amazing things for my business so it’s a tough call.
They’re both visual content platforms, and the similarities can make it hard to decide which one to focus on.
But the way people use them is wildly different, so we have to use them differently too.
Today, I’m covering ten key differences between Pinterest vs. Instagram to help you decide which one will work better for your business. Hopefully, this post will clear up any confusion you may have and guide your strategy on both platforms.
PINTEREST vs. INSTAGRAM
1) Desktop vs. mobile
KEY DIFFERENCE: INSTAGRAM IS A MOBILE APP; PINTEREST IS A WEBSITE
Some features aren’t available on desktop. If you want to apply filters to your photos, delete or edit posts, reply to comments, create stories, and so on, you need to do it from the app.
Pinterest is completely functional on both desktop and mobile. You can upload pins, access your account, create boards, and run ads on both devices.
That said, you’ll likely spend most of your time creating pins from your laptop. And it’ll be easy to forget about mobile, but please don’t.
I can’t tell you how many times I created a brilliant pin that looked like a tiny spec on my phone.
OMG!! You can’t even READ that text! How am I even getting traffic?!
So check your pins on mobile. 80% of Pinterest users log in from their phones, and you want your pins to grab their attention instead of someone else’s.
2) How you share content
KEY DIFFERENCE: FROM YOUR PHONE ON INSTAGRAM; FROM YOUR LAPTOP ON PINTEREST
Instagram is a photo-sharing app, which means you can grab photos directly from your camera, apply cool filters and captions, and share them.
What you can’t do on Instagram is share images from your desktop.
Remember, it’s an app and not a website.
But there are workarounds! Scheduling tools like Later, Planoly, and Tailwind will share your custom graphics for you.
(I use Later to plan my grid and love it.)
Can you pin photos from your camera?
Yep, but I wouldn’t…
Pinterest is a place where people go to find things. Your pins should be optimized for search before you share them, and you can’t do that with straight photos. Design and upload them from your laptop instead.
3) What you share
KEY DIFFERENCE: YOUR CONTENT ON IG; OTHER PEOPLE’S CONTENT ON PINTEREST
Instagram has always has been about original content. There’s just no easy way to repost another person’s photo on your page.
(not without third-party apps, *wink)
For that reason, most people stick to their own images and photos.
That doesn’t mean you CAN’T share other people’s posts. It just means Instagram doesn’t make it easy. With Later and Repost for Instagram, you can fill your calendar with posts from other users if you want
But be careful, people may not want you sharing their personal photos. Make sure you adhere to Instagram’s policies.
From Instagram:
You might also be able to use someone else’s content on Instagram if you’ve gotten permission (for example, a license), or if your use is covered by fair use or some other exception to copyright. It’s generally a good idea to get permission before posting content, and to get that permission in writing.
Most people will thank you for sharing their content so I wouldn’t get too freaked by this. You just have to ask, and credit them as the original source in your caption. Super simple.
For more info on Instagram copyright policies, review their help page here.
Pinterest users share original content and content from other users.
And it all boils down to the algorithm and how it works:
Pinterest rewards pinners who share high-quality content. And it doesn’t matter if that content is yours or someone else’s.
That’s why a lot of people share pins from others until they build up enough original content. Then they share their own pins and drive traffic to their website.
4) Graphic design tools
KEY DIFFERENCE: DESIGN APPS FOR INSTAGRAM
To create custom images on my laptop, I use Photoshop and Canva.
There are so many other to choose from (Adobe Spark, PicMonkey, RelayThat). I’ve been using Photoshop and Canva for so long I don’t even have to think about graphics. But if others work better for you, use those. Don’t let tech slow down your graphics!
To edit photos on my phone, I use PicMonkey and Typorama or Font Candy for fonts.
I rarely share photos directly from my phone, though. I usually airdrop and edit in Photoshop, then upload to Later.
Ditto on all the tools except for Typorama and Font Candy. I design pins on my laptop with Photoshop or Canva.
Real quick…Pre-made templates will save you loads of time!! Create 3-4 variations with colors, fonts, logo, images, and other brand elements you plan to use. You’ll thank me later. 🙂
5) The way you use links
KEY DIFFERENCE: ONE LINK IN INSTAGRAM; MULTIPLE LINKS IN PINTEREST
Links are a pain on Insta because we only get one link in the bio. So we have to use it wisely.
Think about where you want to send your followers. Do you have a coaching program or masterclass you’re promoting? Link to that. Otherwise, direct your followers to a Link.tree or Linkin.bio page that houses all of your clickable posts. That way, you can maximize Instagram traffic.
#HEADSUP You can add swipe-up links to stories if you have 10K followers (one more reason to build a following, in my book!).
Every pin should include a link to a specific page or post that is the source of the pin.
So all you have to do is create multiple pins and link them to the same post, and you can get thousands of page views!
When you upload a pin to Pinterest, you’ll need to add the URL manually. When you save a pin from your website, the URL will populate automatically.
You can even hide pins in your post so that readers can’t see them until they click to save your visible pin. Then, all your “pinnable” images will appear, and they’ll be able to select the one they want.
If you’re hiding a lot of pins, reduce the file sizes with TinyPNG so they don’t bloat the page. ⏳
6) Engagement
KEY DIFFERENCE: LIKES + COMMENTS ON INSTAGRAM; REPINS + CLICKS ON PINTEREST
For the most part, Instagram measures engagement in likes and comments, then gives you a “score.” Higher engagement scores mean that more people will find your posts.
Can you see why it’s so important to have a killer content strategy?
For example:
Let’s say, you have 500 IG followers…
They love everything you share. They send you hearts, blow kisses at you, and comment on every post.
Instagram will see their activity and reward you for it. All of a sudden, your posts will start showing up for more competitive hashtags (#7, below).
Now, if those same followers DON’T interact with your posts, Instagram will squash your posts. If that’s the case, get your engagement up, up, up!
Pinterest is a social bookmarking site, so repins and clicks carry more weight than comments.
And yep, you get scored here, too!
When you share high-performing content, Pinterest will show your pins to more people. That goes for brand new pins, older pins, and pins you share from other users.
Pinterest needs savvy pinners like you and me to help them curate content for users.
So as long as your pins are brilliant, content shared from your domain will have more reach.
Keep this in mind…
None of these rules are hard and fast. Having a lot of followers and sharing content frequently can help balance out low engagement. Still, you get the gist. Build your following, share engaging posts + pins, and more people will see them and follow you.
7) Keywords and hashtags
KEY DIFFERENCE: ONLY HASHTAGS ON INSTAGRAM; BOTH ON PINTEREST
Hashtags on Instagram are non-negotiable! They help your content get discovered.
They’re a way of indexing specific words and phrases so that people can find your posts.
(There are no hashtags on Instagram, only keywords.)
And while some experts recommend using less than 10 per post, Instagram allows you to use 30. I say, use them all to your advantage.
Here’s why:
First off, I noticed a drop in engagement when I tested fewer hashtags. So there’s that.
Plus, hashtags make your content discoverable. It makes sense that more hashtags will make your posts more discoverable.
Between you and me, I think people with hundreds of thousands of followers and can get by with fewer hashtags. We’ll get there, *wink.
Meantime, use every hashtag Instagram gives you, and use them strategically.
Think about search terms your target audience would use to find your business.
For example:
Let’s say your post is about social media strategies. You search for relevant hashtags and find #socialmediaboss, #sociamediagirl, and #socialmediatips.
Even though #socialmediaboss and #socialmediagirl are targeted hashtags, it’s unlikely that people will use those terms when they search. They’ll probably search for #socialmediatips instead.
Next, once you’ve found relevant hashtags, it’s time to narrow them down.
Less is more with hashtags, which is a cryptic way of saying, You’ll have an easier shot at ranking if you use long-tail hashtags that are aren’t already being used by hundreds of thousands of other posts.
In our case, #socialmediatipsandtricks hits the sweet spot. Only 10,000 posts are competing for it, and it’s highly targeted. Perfect.
[click_to_tweet tweet=”On Instagram, you can see how many posts use a specific hashtag. Most people think more is better, but it’s the opposite: aim for low-competition hashtags, and you’ll have a better chance of ranking. #hashtags #instagramtips” quote=”On Instagram, you can see how many posts use a specific hashtag. Most people think more is better, but it’s the opposite: aim for low-competition hashtags and you’ll have a better chance of ranking.”]
On Pinterest, keywords are keywords, and hashtags are hashtags. Whew.
And here’s the thing: You need them both.
Hashtags should go in your pins, and keywords should go in your profile, boards, and pins. For pins, aim for 2-3 hashtags and 3-4 keywords.
Whatever you do, don’t keyword-stuff. You’re more creative than that! Use full sentences in pin descriptions, include a call to action, and find ways to weave in keywords so that they sound natural and organic.
When you add the right keywords to your pins and share them to indexed boards, you make it super easy for Pinterest to categorize them (and show them).
8) Posting frequency
KEY DIFFERENCE: 1-3X A DAY ON INSTAGRAM; 30X A DAY ON PINTEREST
Ideally, you want to post 3x a day on Instagram. That way, you can test the best times to share, and people will notice you more.
Now, if you can’t start there, no biggie. Try to share one post a day until you work up to it.
You can always do what I did at first: Use Later to find and share other people’s content!
(Remember step #3, above.)
If you treat each post as a microblog and hook people in with your caption, you’ll get a lot of likes and comments.
While you’re at it, create a story. Stories are getting a lot of traction these days, even more than posts.
Many entrepreneurs ask me if Pinterest will work without a blog.
Honestly, my answer is yes and no.
See, Pinterest wants creators to share fresh content.
Like, a lot of it…
Like, 30-pins-a-day of it…
If you really want to build your brand and business with Pinterest, that can be hard to do without a blog.
Sure, you can pin other people’s content, but you’ll be losing out on valuable traffic opportunities.
Now, here’s the yes part:
Start by sharing pins for your sales pages and landing pages.
Say, 10 pins for each one.
Make sure you mix it up with content from others at the same time.
Then, start a blog so you have more content to share.
Because the real power of Pinterest lies in:
- Diving pin traffic back to your blog posts
- Converting blog readers into subscribers
- Introducing products to your subscribers
Now, I know you may be thinking, That’s a lot of work! How am I going to blog and share 30 pins a day?
I hear ya! It’s actually easier than it sounds, and you don’t have to share 30 pins at first.
Plus, consider this:
All you need is a few pins to go viral, and you’ll get traffic for months, even years.
Just keep sharing those pins over and over, so they keep working for you. You can easily loop your pins in Tailwind.
Heck, you won’t even have to log in to Pinterest to get that traffic! How’s that for workin’ smart?
9) Image sizes
KEY DIFFERENCE: SQUARE FOR INSTAGRAM; VERTICAL FOR PINTEREST
Instagram posts should be 1080px square, stories should be 1080 x 1920 px.
The recommended size is 600 x 900 px.
Honestly, any vertical pin with a 2:3 ratio will work. I prefer 800 x 1200 px, and if you use Canva, the preset will be 735 x 1102 px.
You can even experiment with longer pins that mimic infographics. Descriptive images almost always get more engagement than plain text.
You can also share square pins now. So if you want to reshare Instagram posts to Pinterest, you can do it! Just make sure you:
- Change the link if you want traffic to your website instead of Instagram
- Choose posts that will perform well as pins
10) How people buy
KEY DIFFERENCE: DIRECTLY ON INSTAGRAM; FROM YOUR WEBSITE ON PINTEREST
Shoppable posts allow you to “tag” products in your posts so that people can buy them. When someone clicks on your image, they’ll be taken to a product page where they can make a purchase.
Your followers don’t have to go out of their way, or leave Instagram, to find your products. They can discover, shop, and buy within the app.
Talk about convenient. Just imagine how that can impact your sales!
Product pins are a bit different than shoppable posts.
People can’t actually buy products within Pinterest. They’ll have to click to your sales page, and away from Pinterest.
Still, product pins show pricing, availability, and where to buy. People will be more inclined to make a purchase.
That’s a wrap!
There you have it… My ten key differences between Pinterest and Instagram. Which one will you be focusing on next? Let me know in the comments!

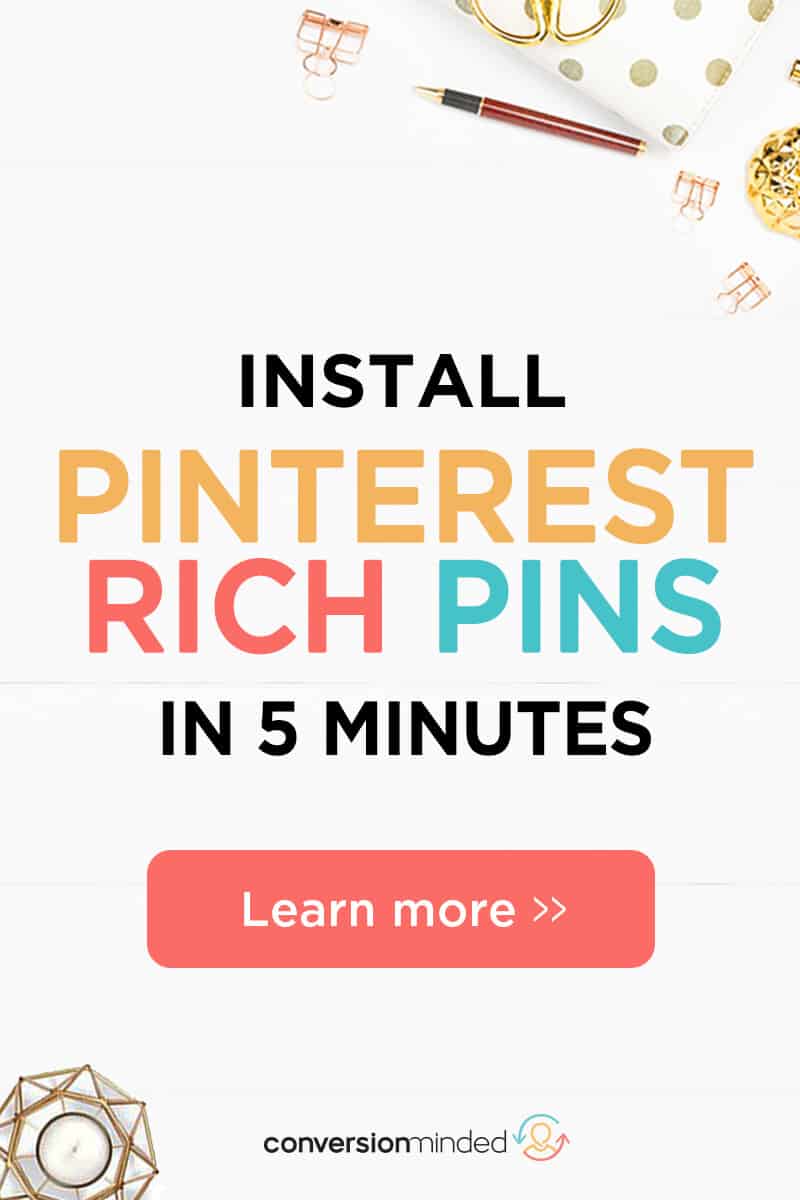 Ever wonder what the fuss is all about with Pinterest Rich Pins? Or why you even need them?
Ever wonder what the fuss is all about with Pinterest Rich Pins? Or why you even need them? When you install rich pins, that meta description will appear on your pin (and it will stay with it). If you change the title or meta description of your blog post, the details on the rich pin will change too.
When you install rich pins, that meta description will appear on your pin (and it will stay with it). If you change the title or meta description of your blog post, the details on the rich pin will change too.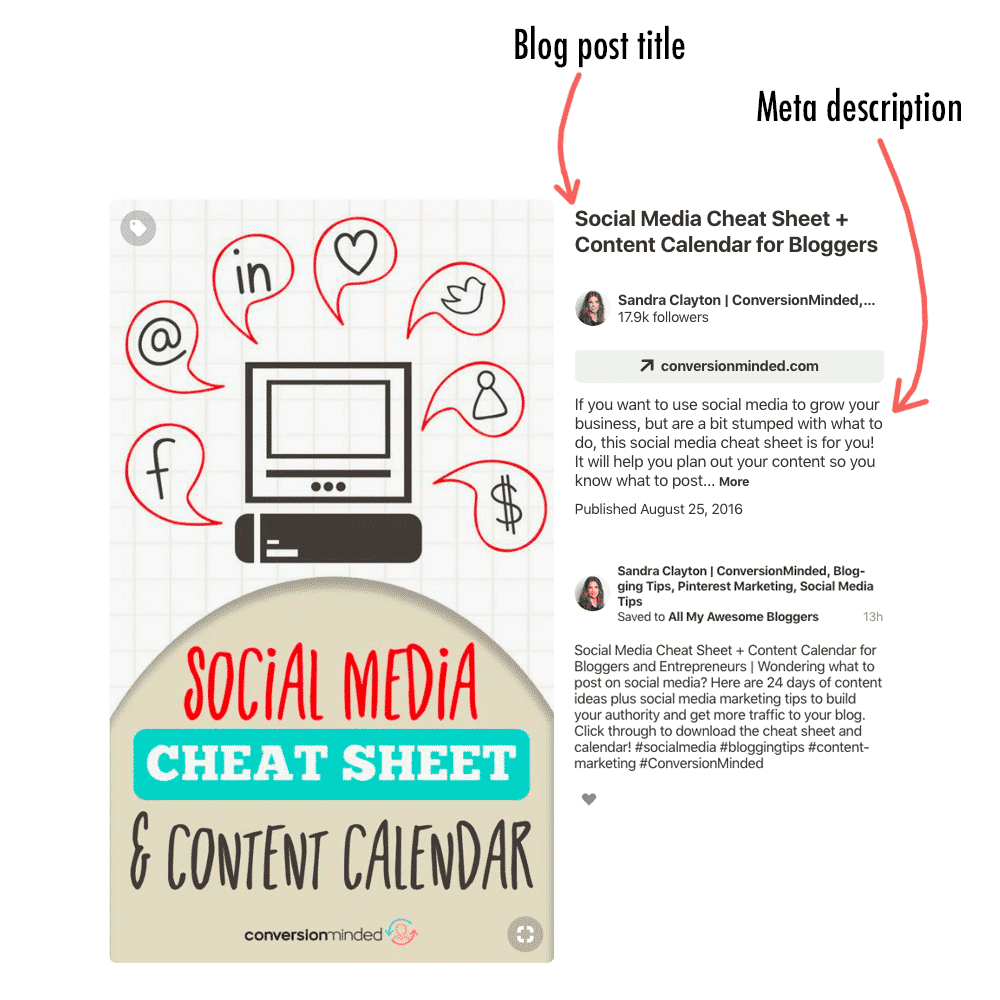
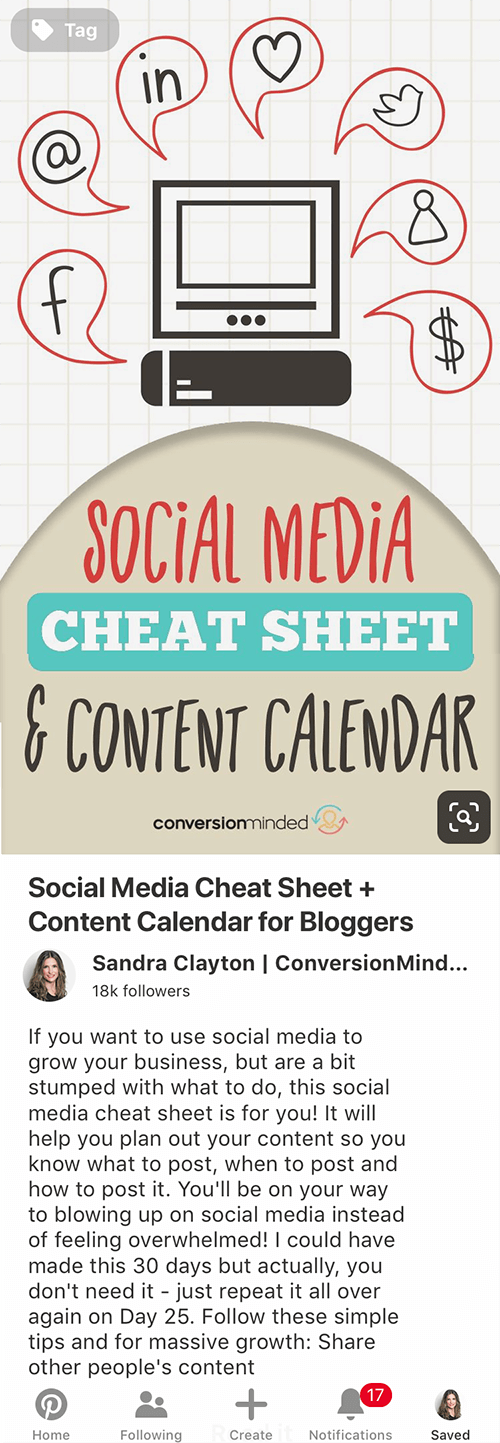
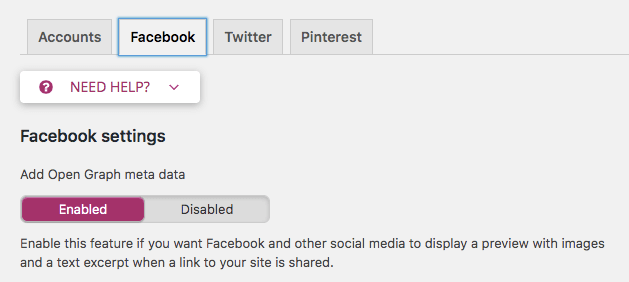
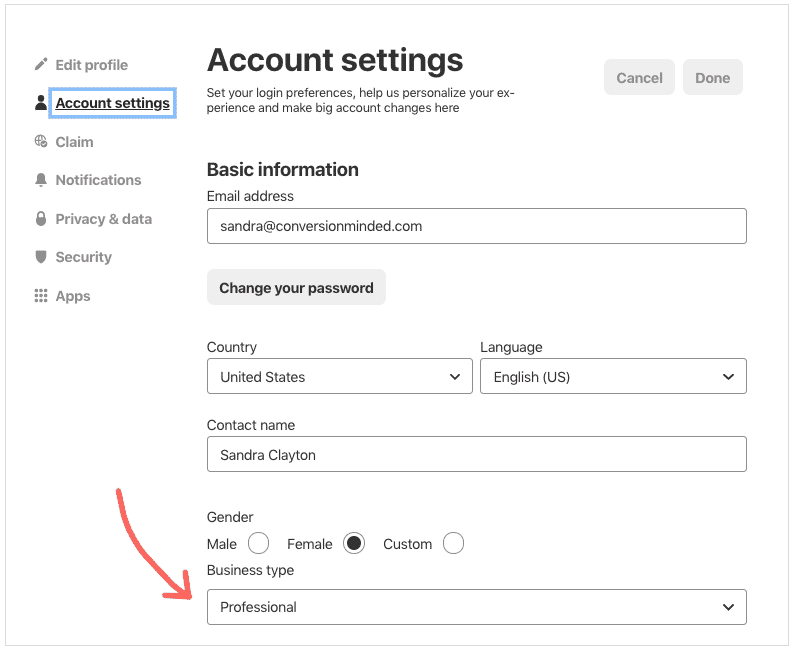
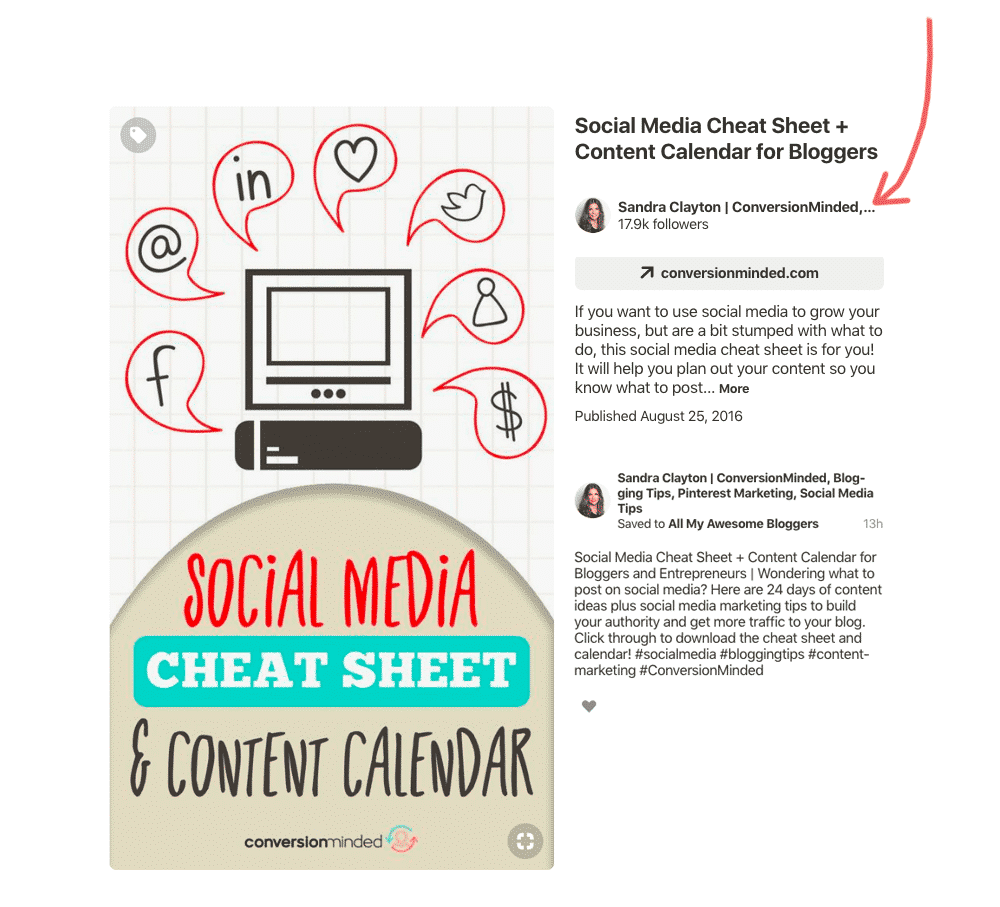
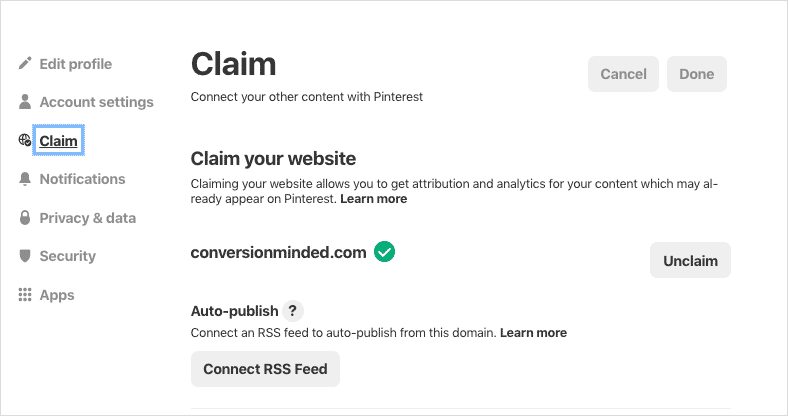
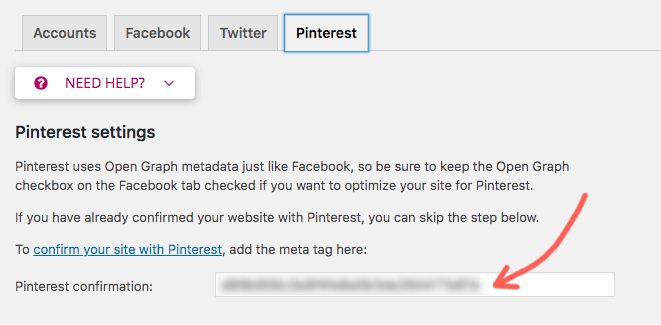
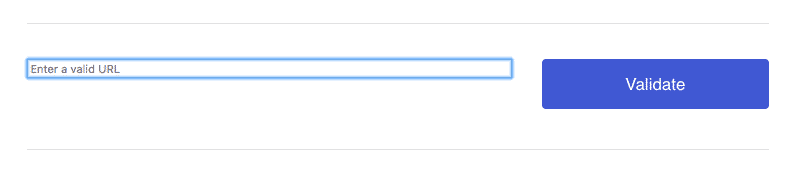
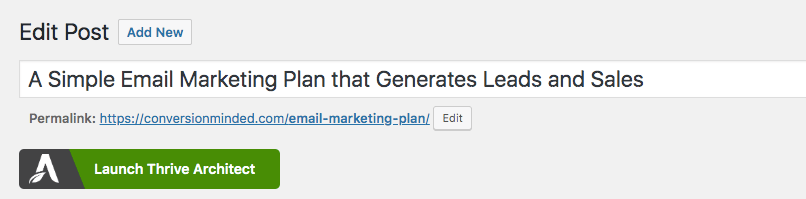
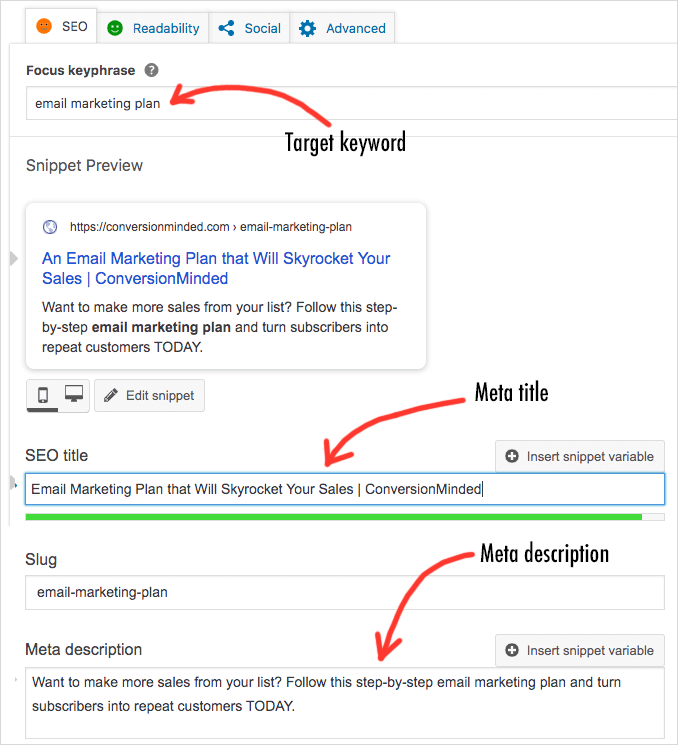
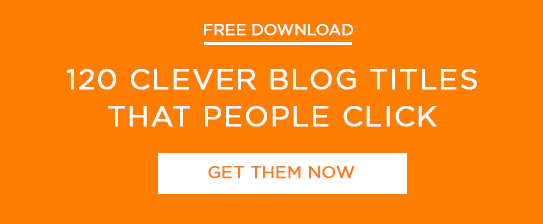
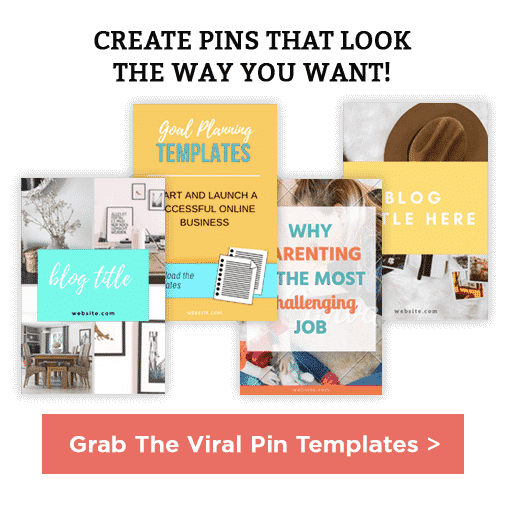
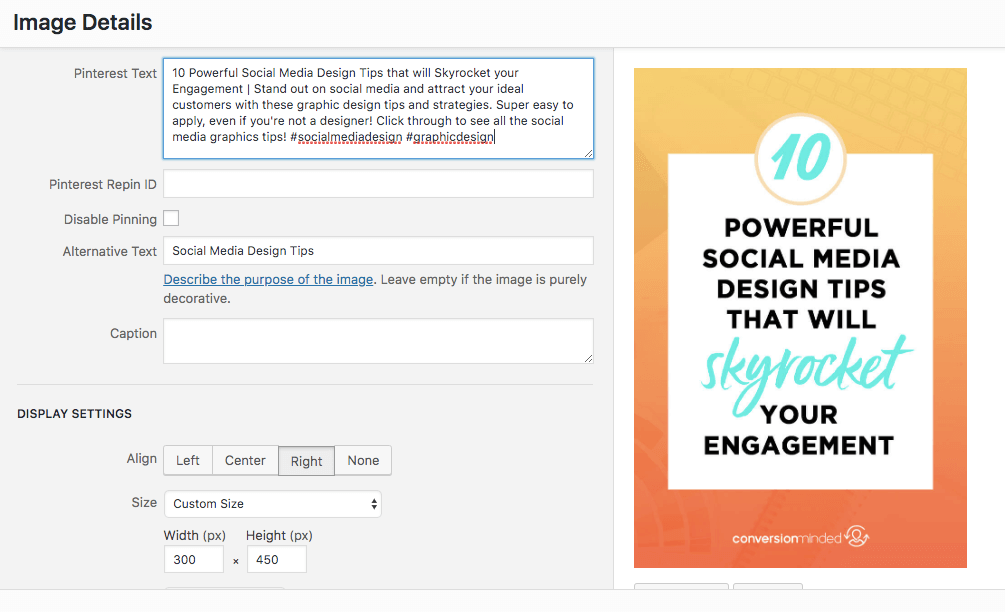
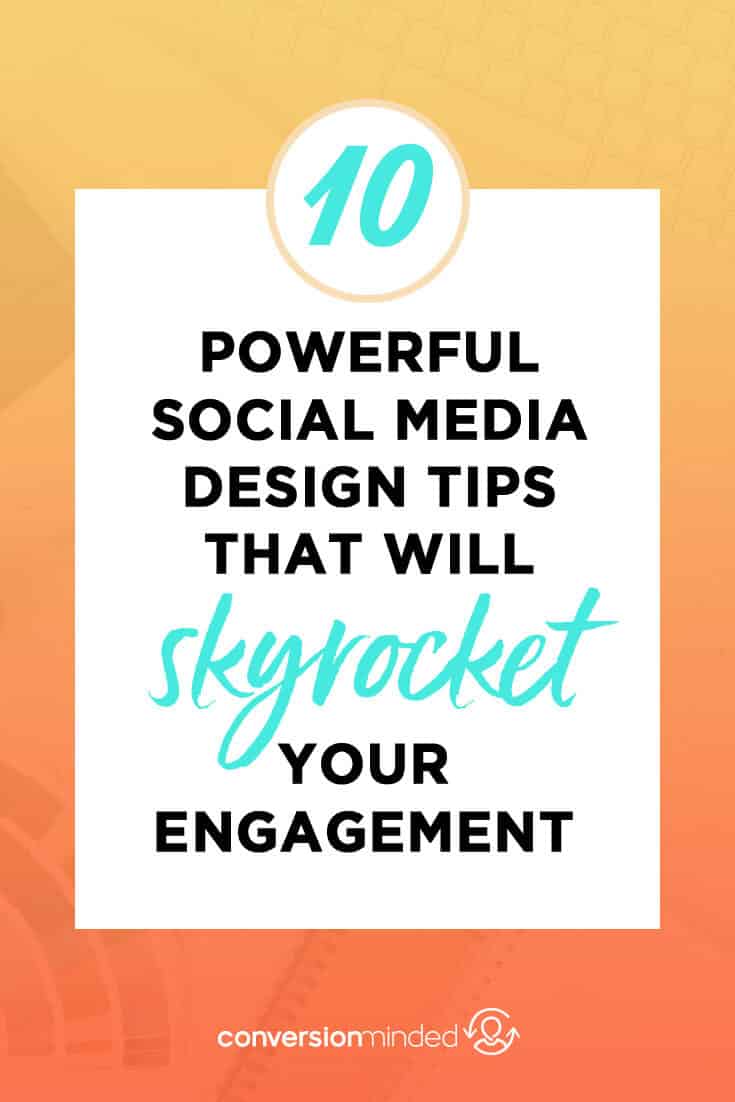
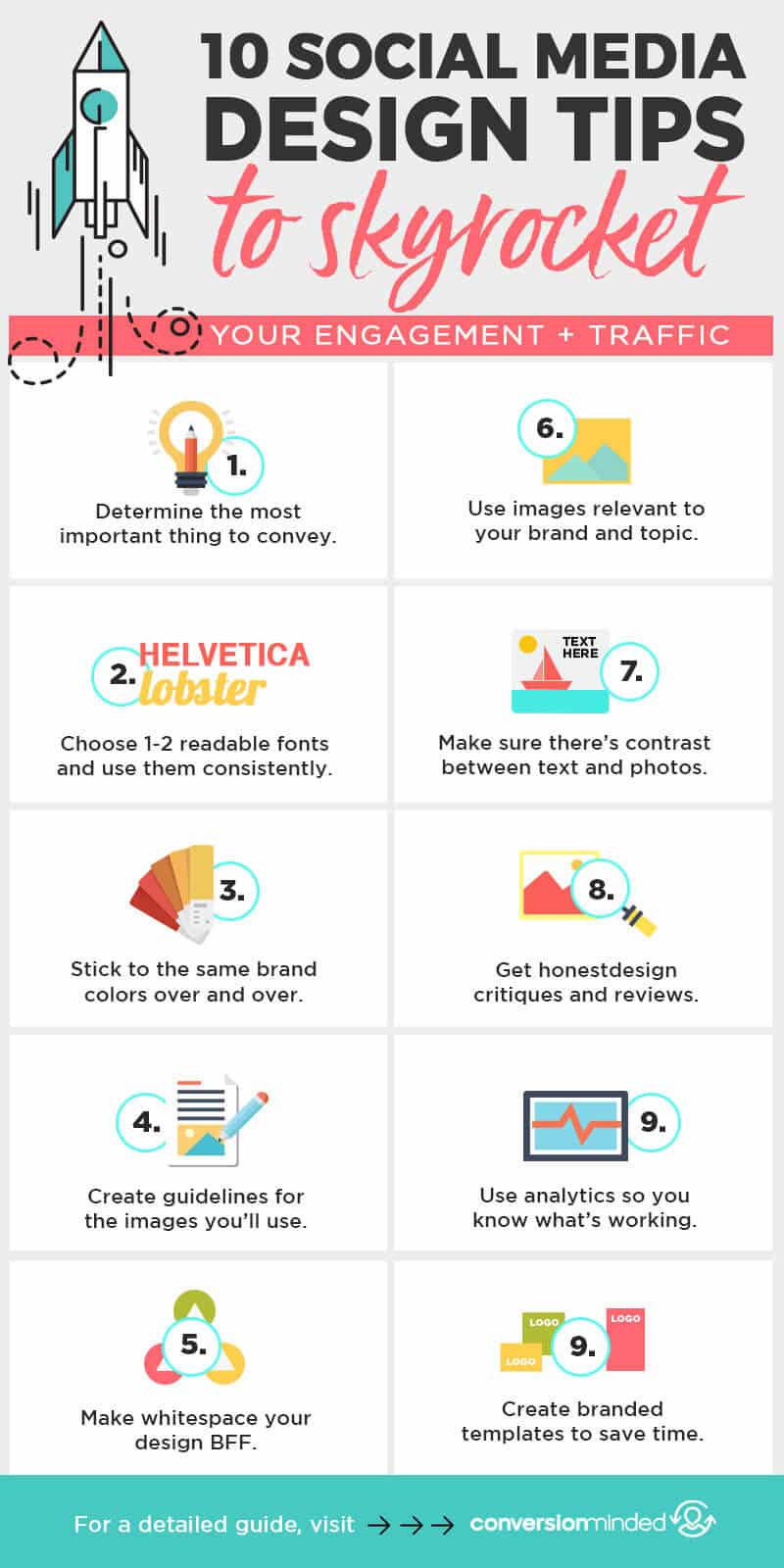
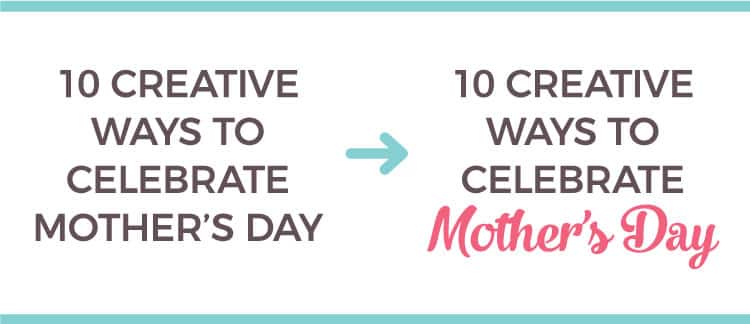

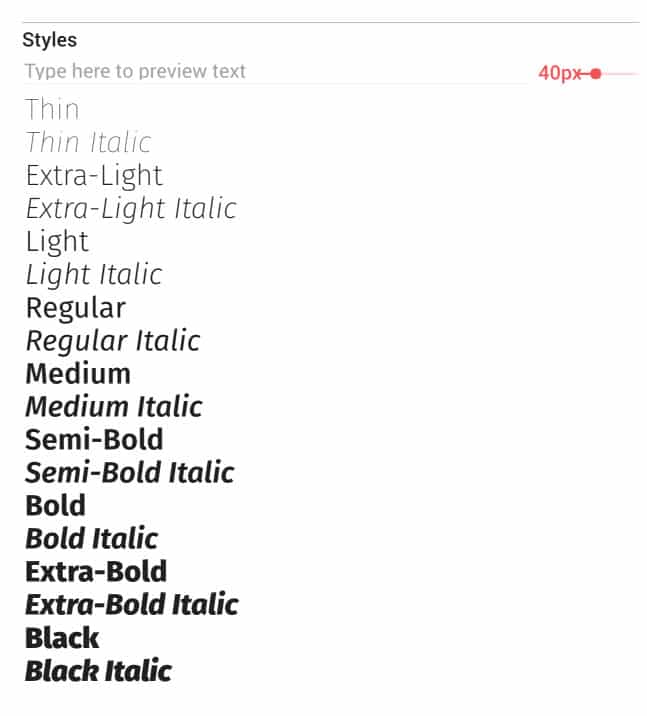
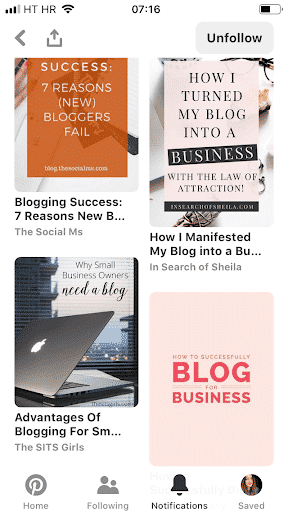


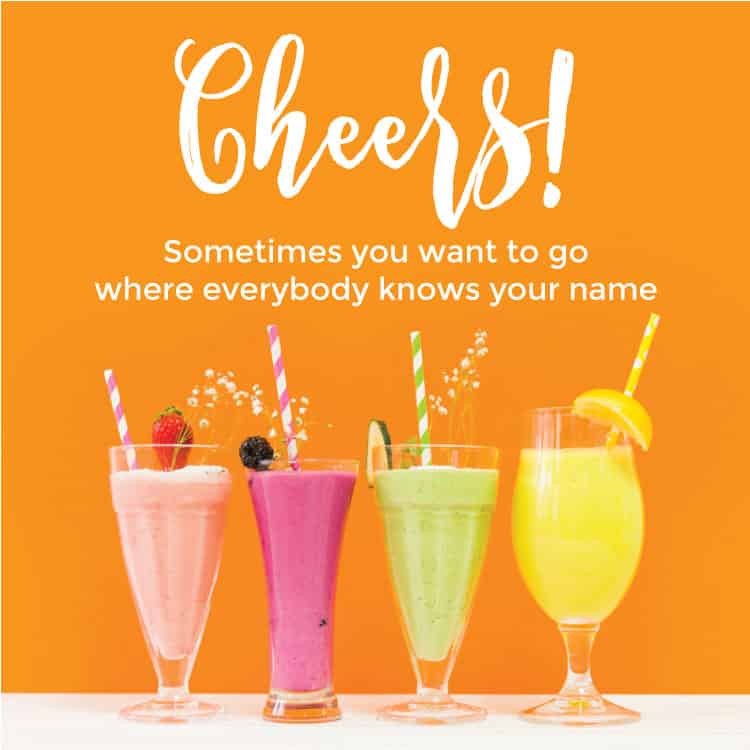
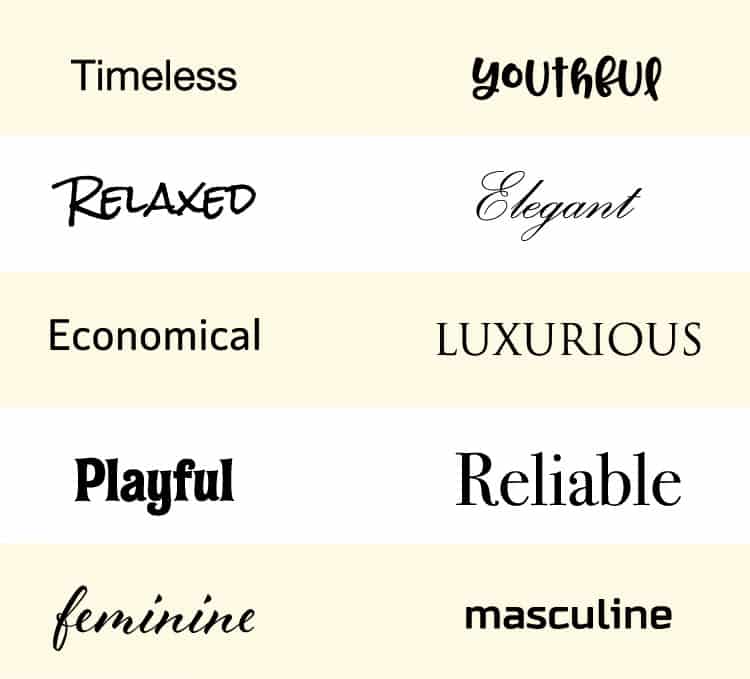
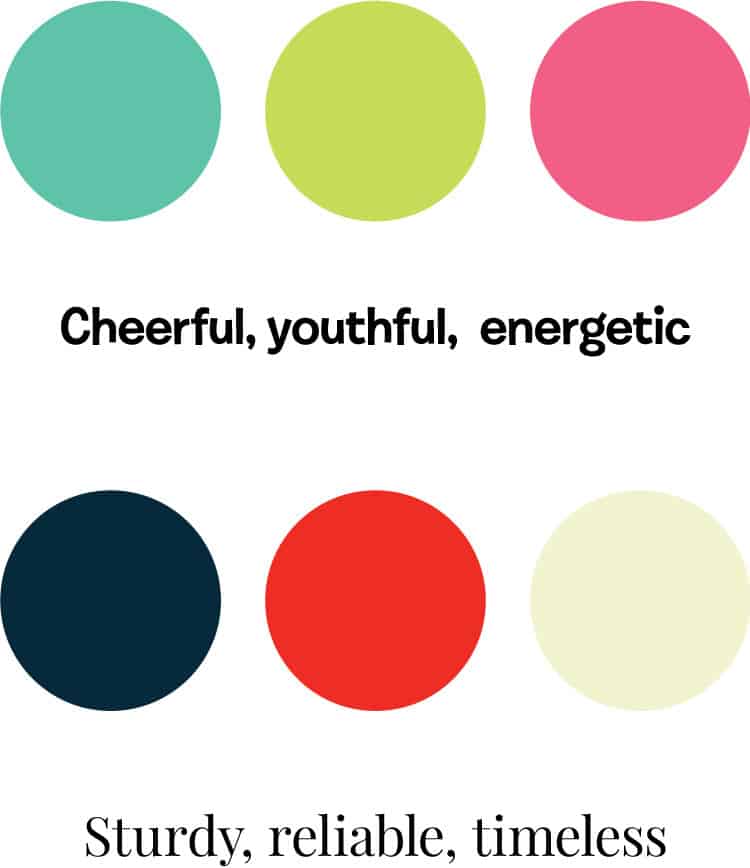
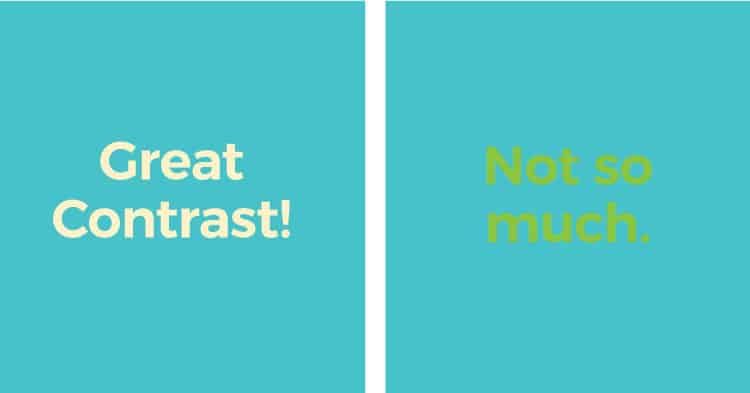
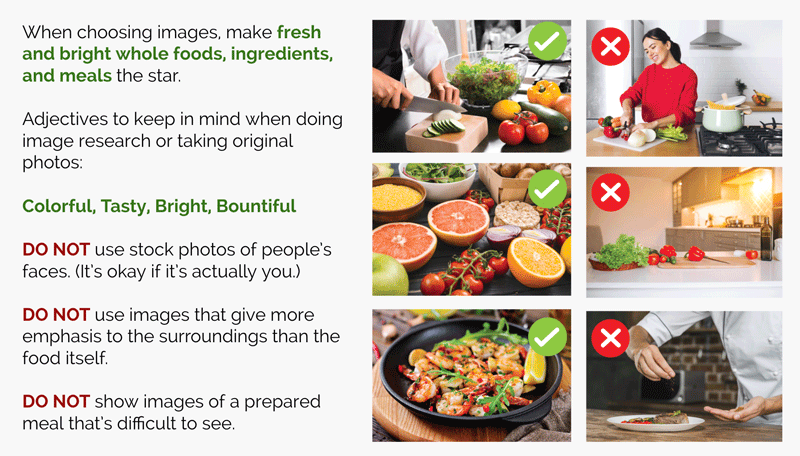
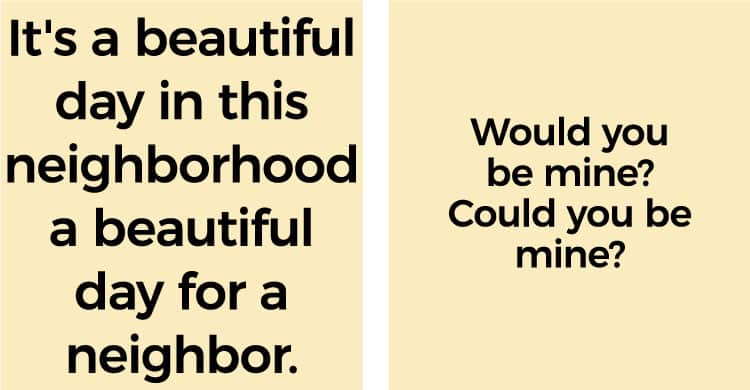



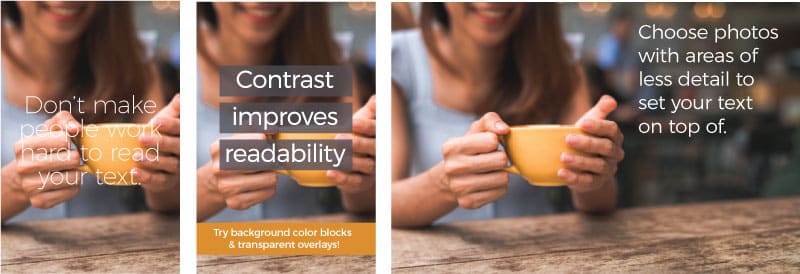
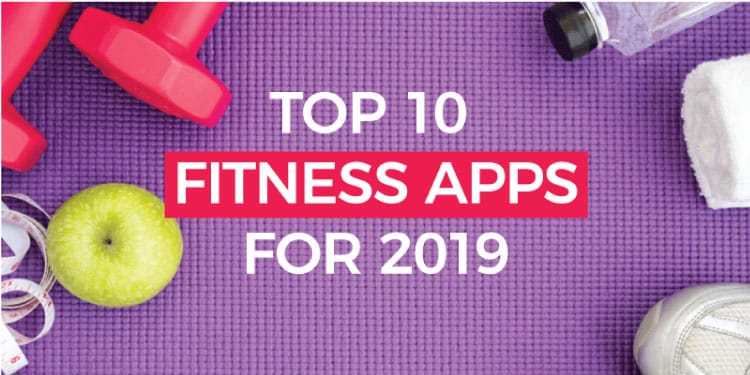
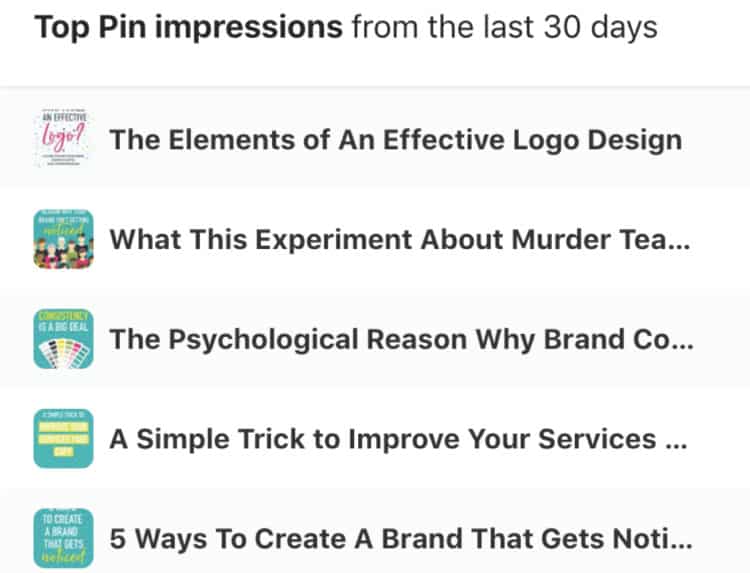
 If you sell physical products, Instagram shoppable posts are your new best friend. So you probably want to know everything you can about how to get approved for them, right?
If you sell physical products, Instagram shoppable posts are your new best friend. So you probably want to know everything you can about how to get approved for them, right?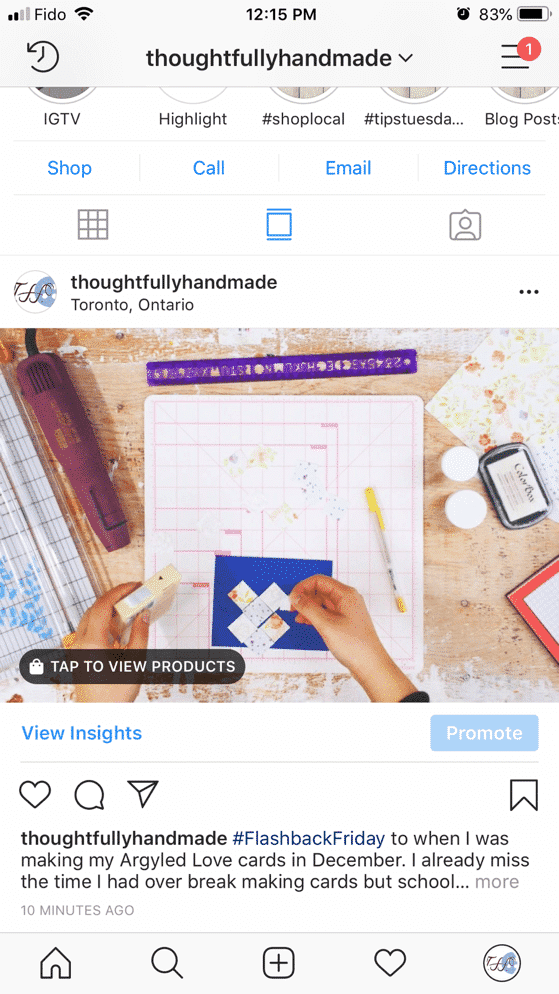
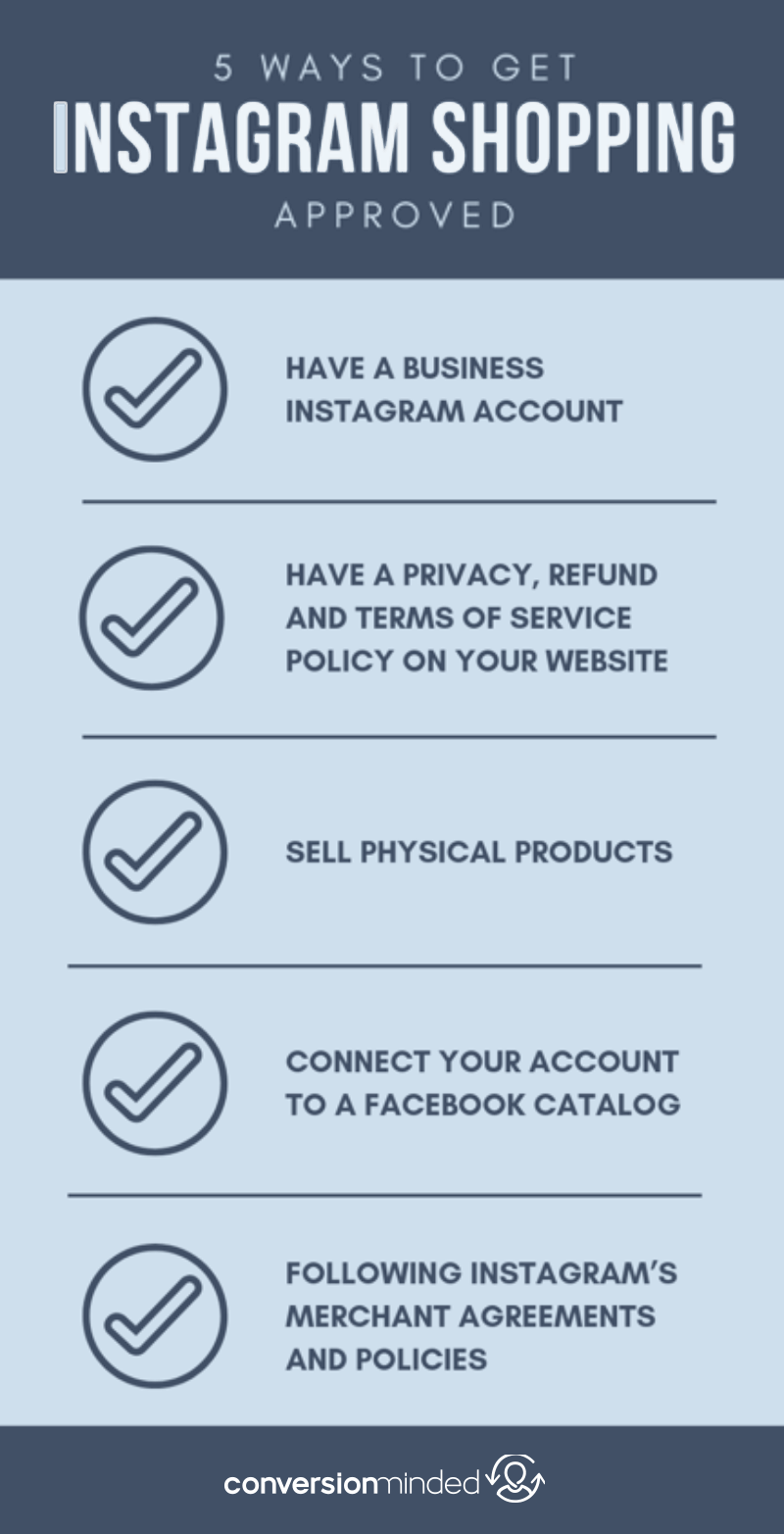
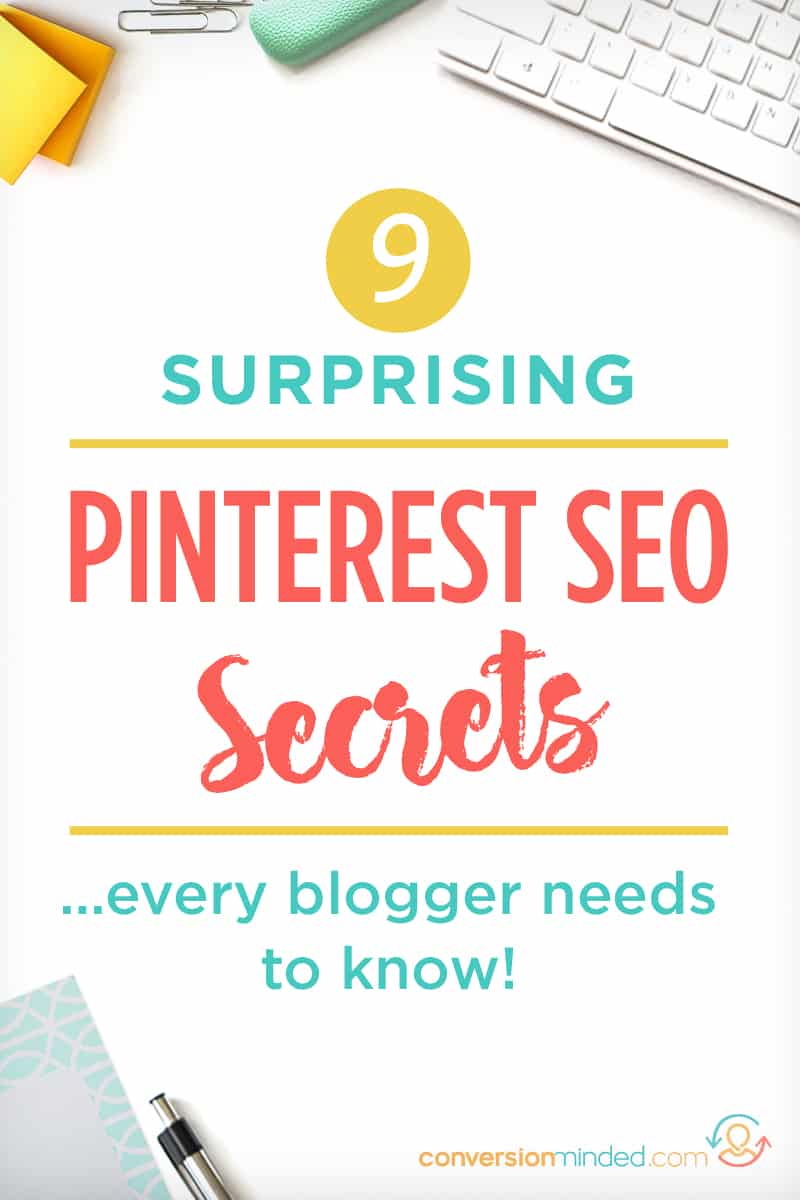 In my Blog Profit Plan series, I cover the four buckets to building an online business:
In my Blog Profit Plan series, I cover the four buckets to building an online business: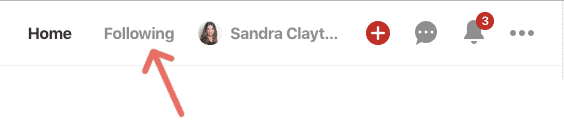
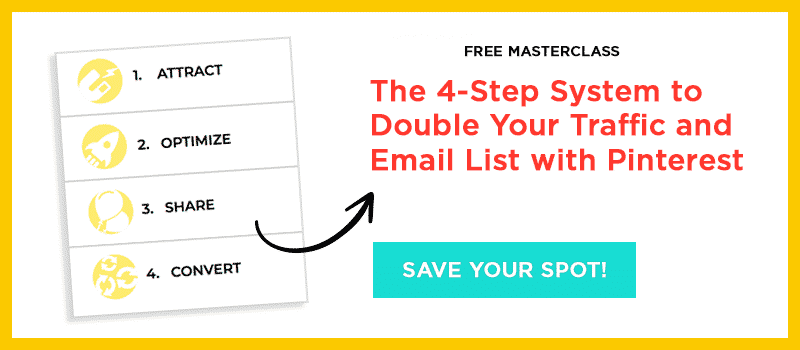
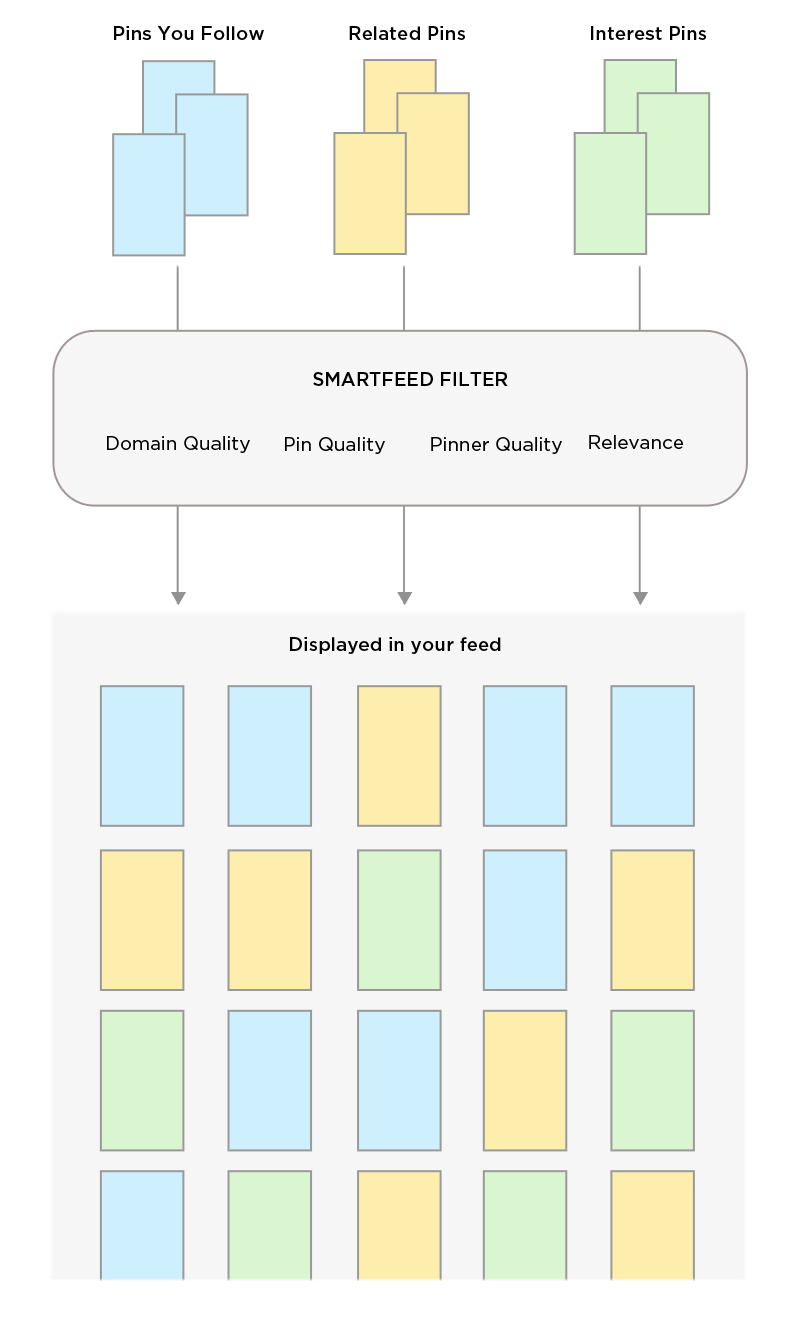
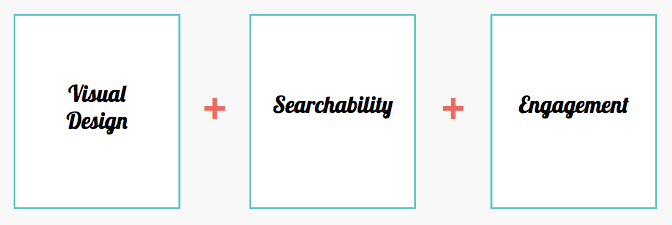
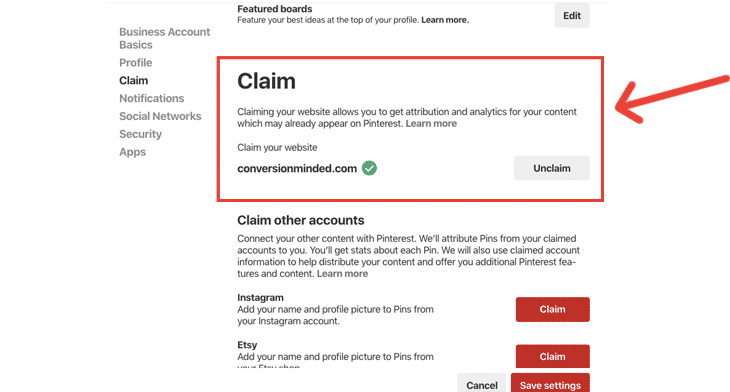
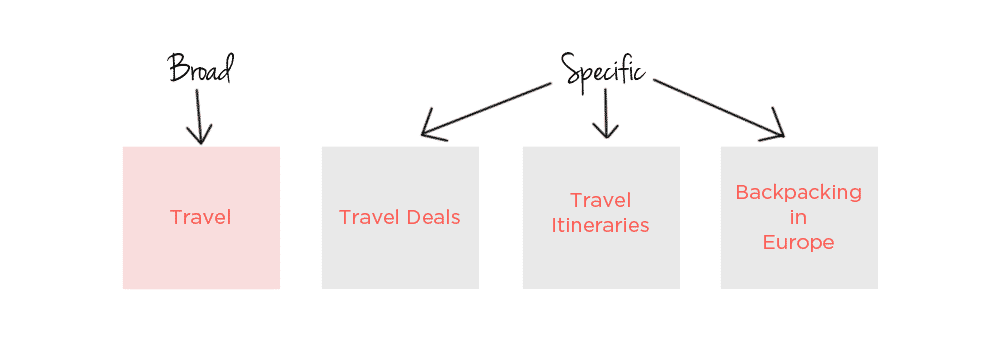
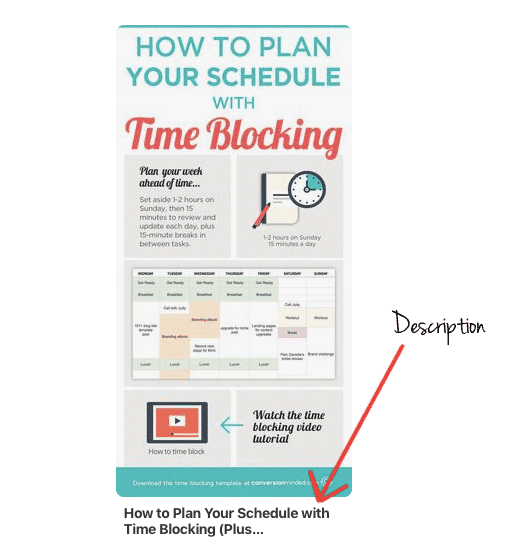 When someone clicks the pin to the expanded view, that’s when they’ll see the metadata and title:
When someone clicks the pin to the expanded view, that’s when they’ll see the metadata and title: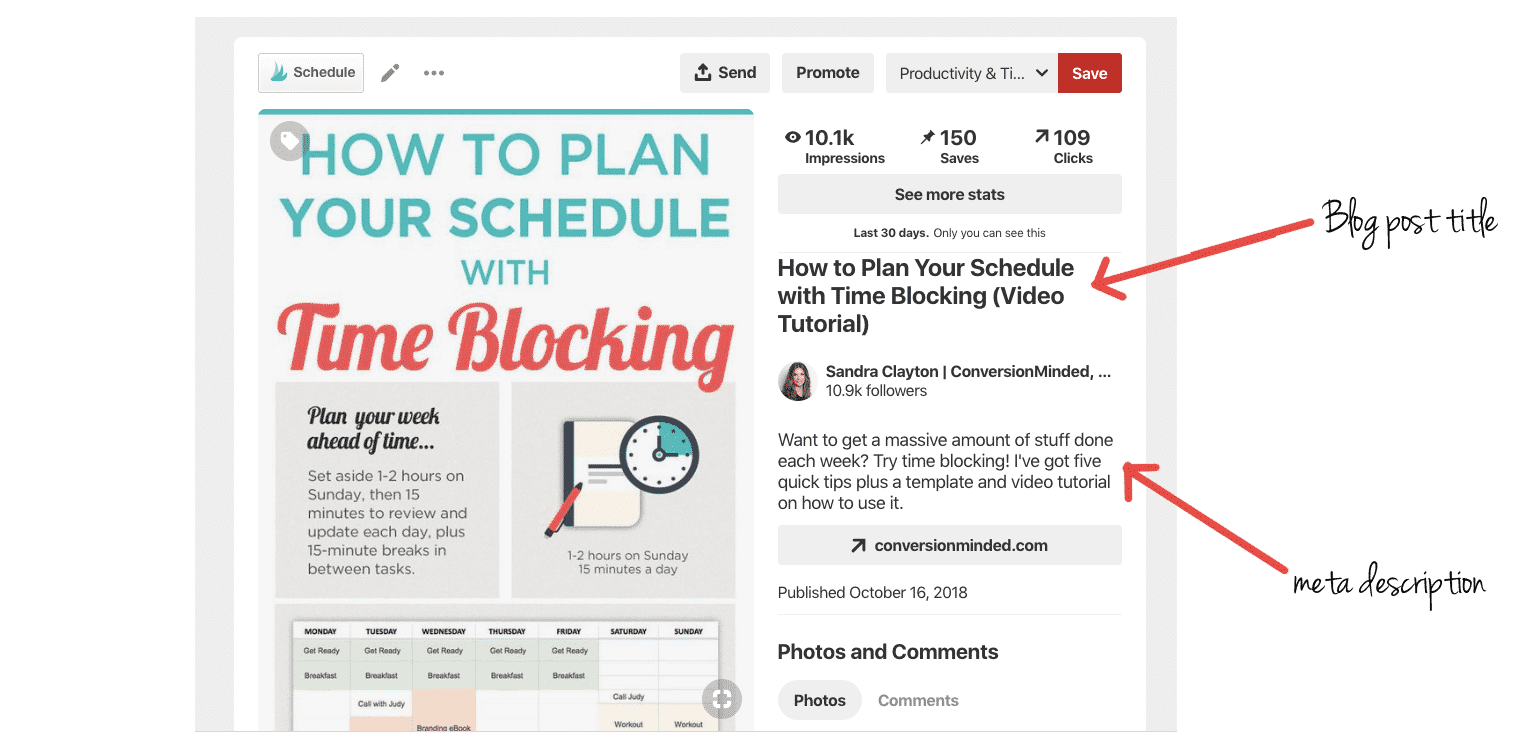
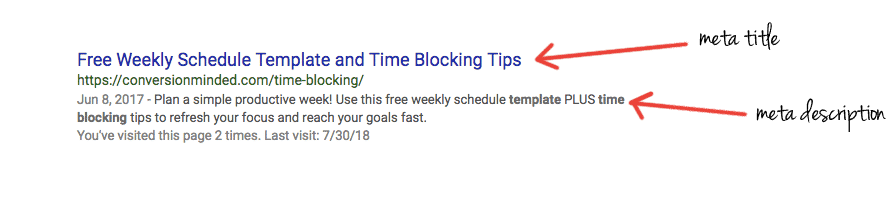 They’re also the title and description that Pinterest displays on your pin when you install rich pins on your website.
They’re also the title and description that Pinterest displays on your pin when you install rich pins on your website.

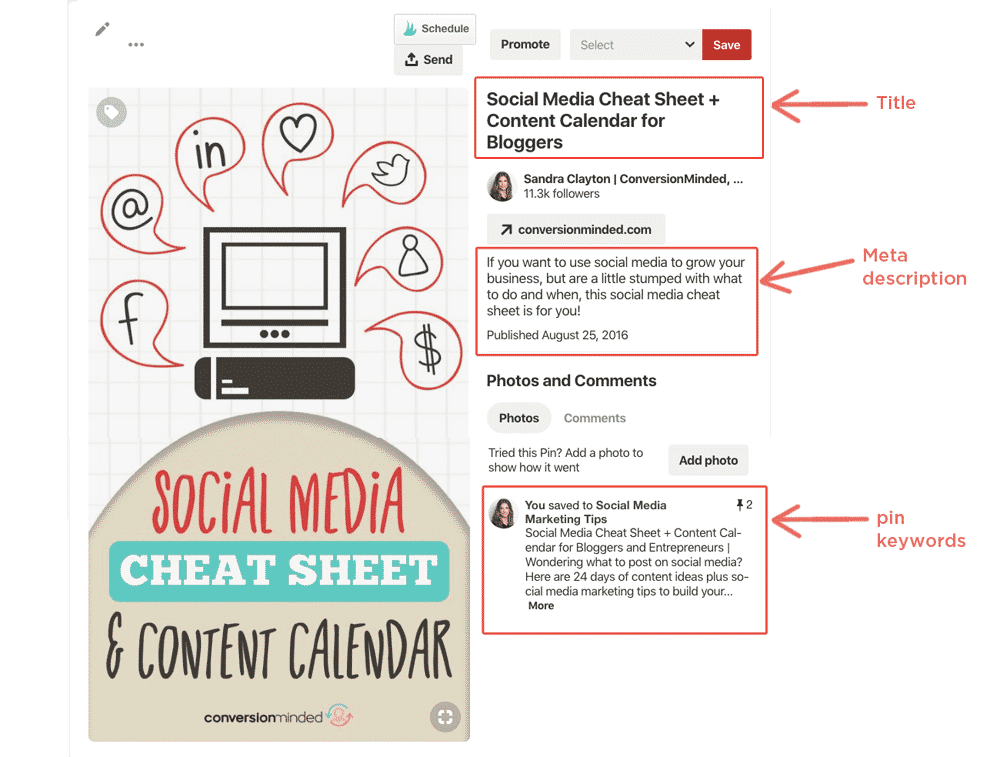
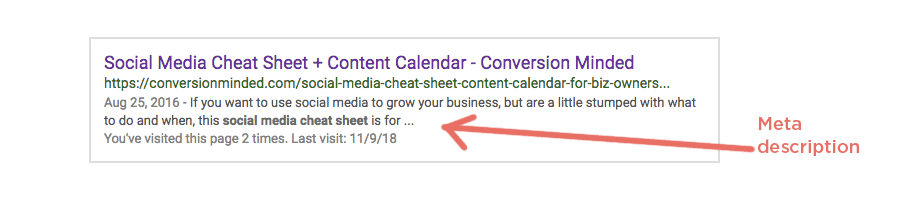 It’s important to add keywords to both places because Pinterest wants to ensure that the content on your pin matches the content on the page it links to. The more your title and pin description match, the easier it will be for Pinterest to know what your pin is about.
It’s important to add keywords to both places because Pinterest wants to ensure that the content on your pin matches the content on the page it links to. The more your title and pin description match, the easier it will be for Pinterest to know what your pin is about.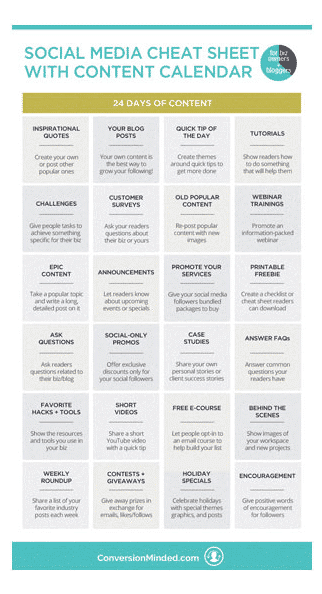

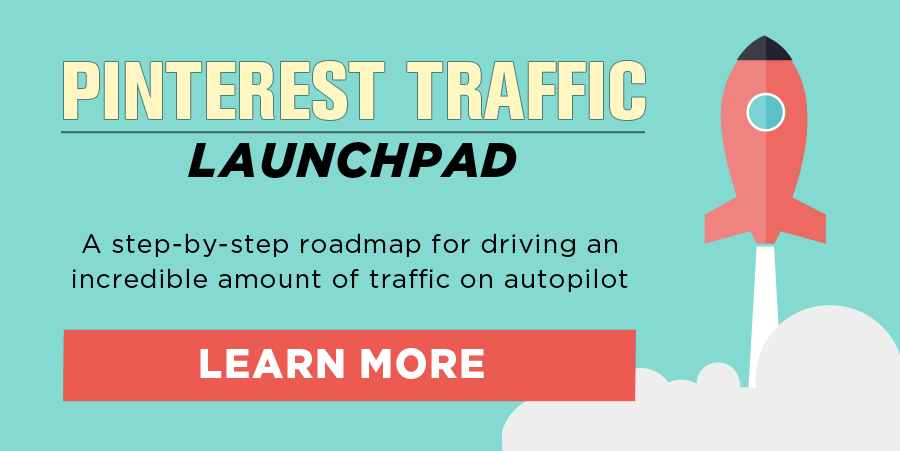
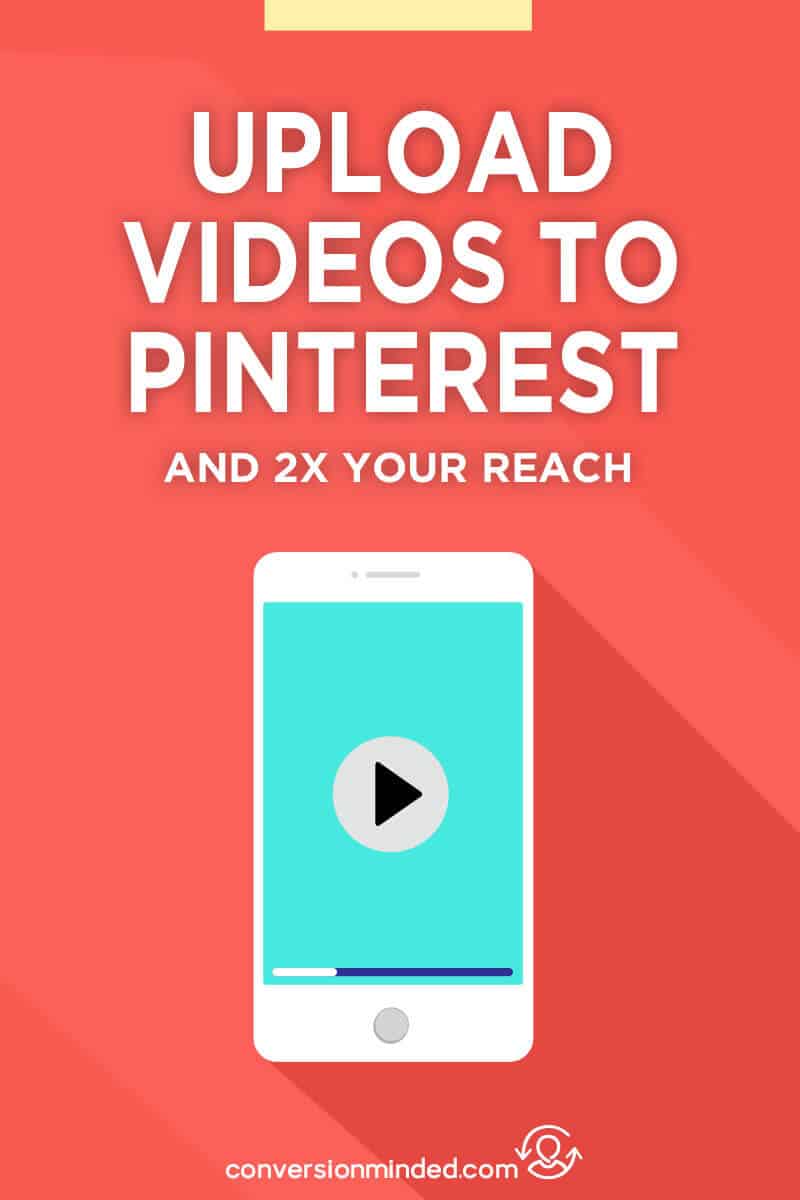 Did you know that you can upload videos to Pinterest?
Did you know that you can upload videos to Pinterest?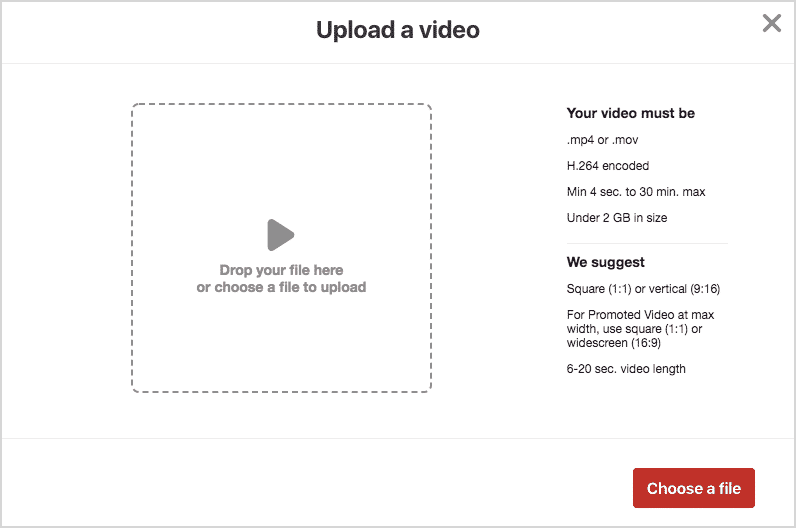

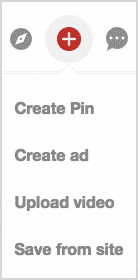
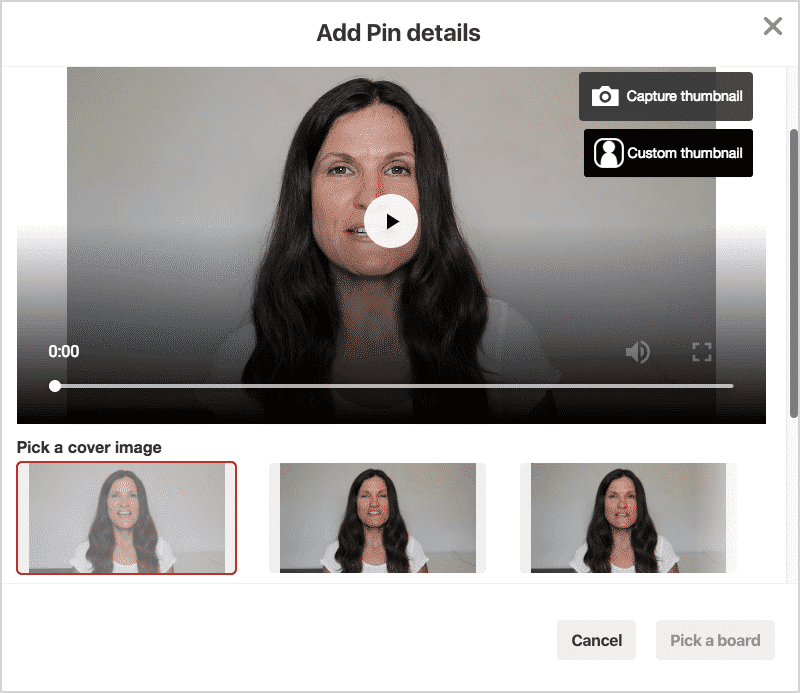

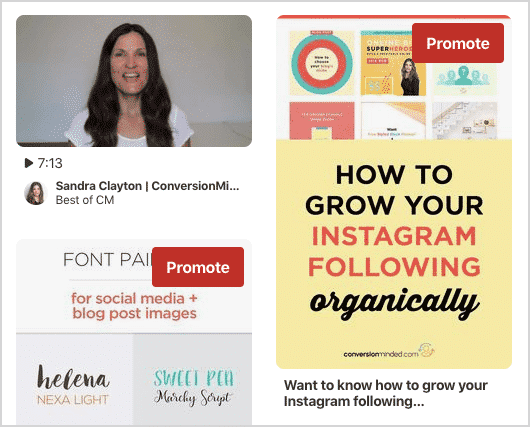

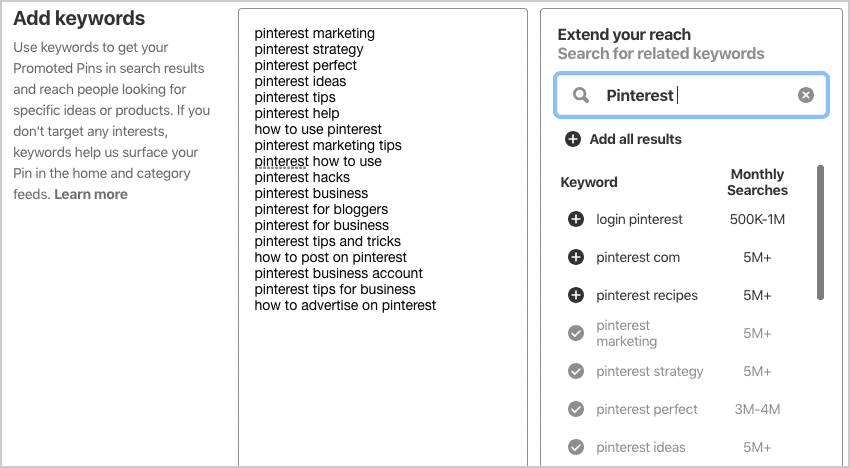
 Ever have one of those days where you can’t POSSIBLY squeeze another thing in, then you remember a blog post you have to write?
Ever have one of those days where you can’t POSSIBLY squeeze another thing in, then you remember a blog post you have to write?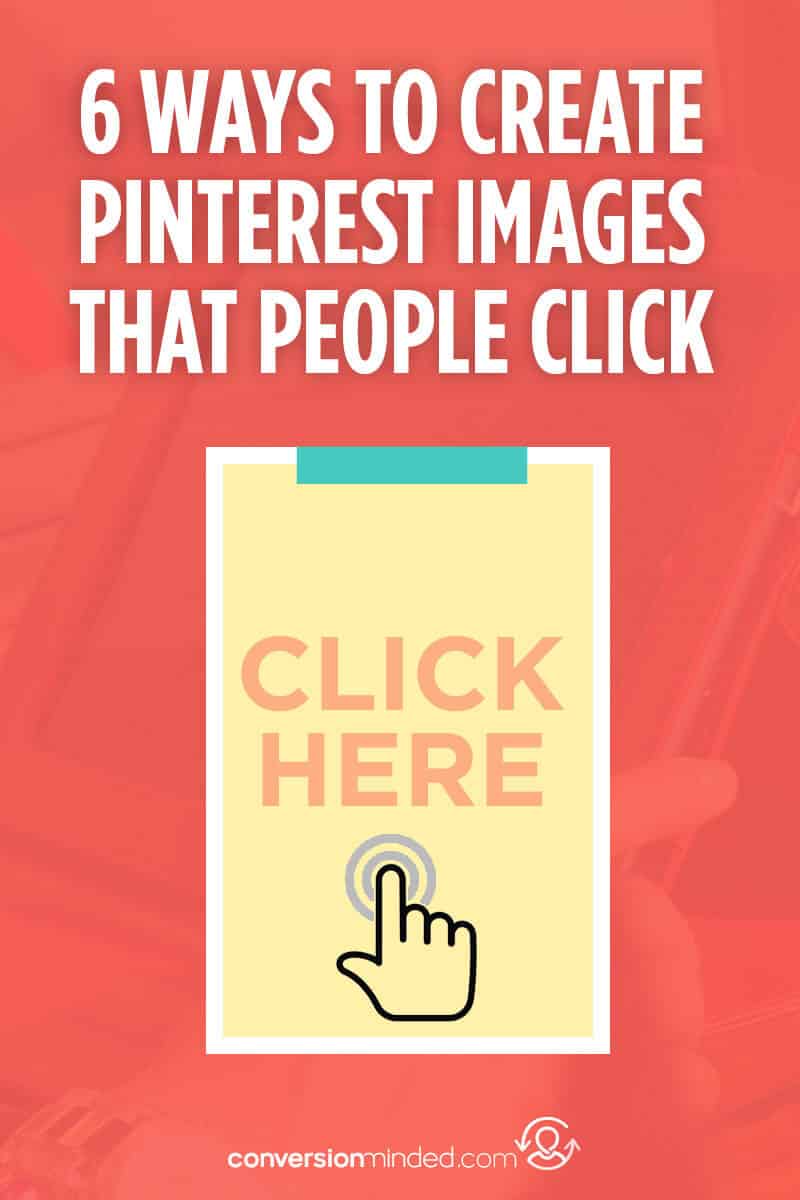 You want to know the #1 question people ask me?
You want to know the #1 question people ask me?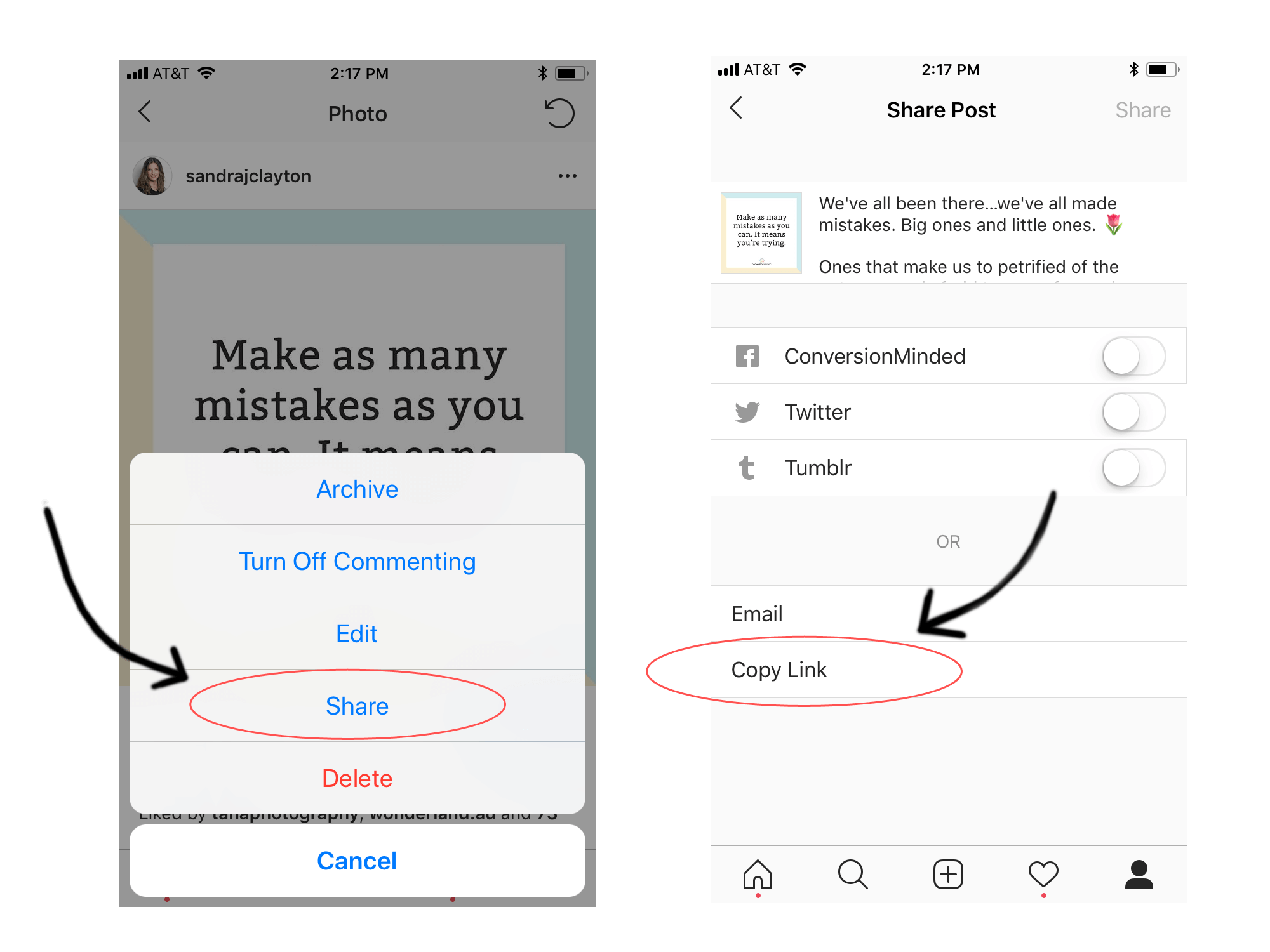

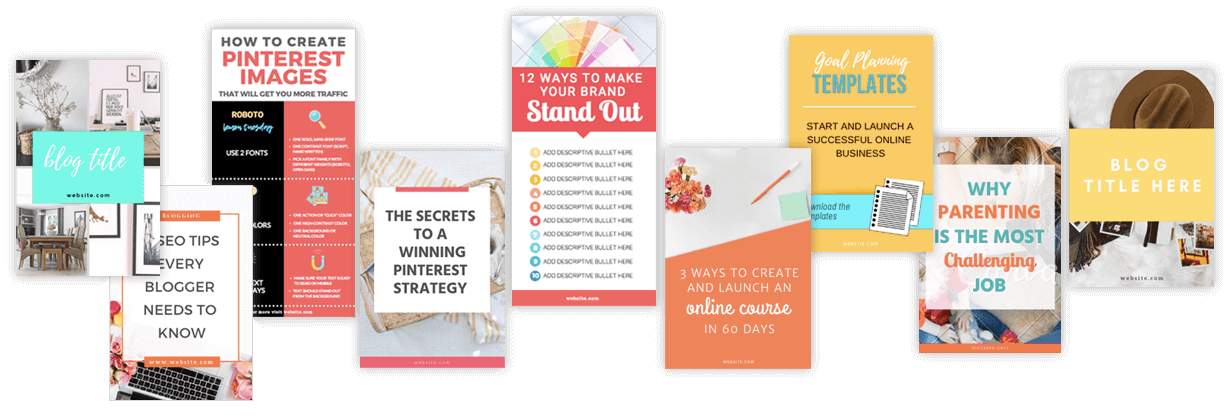

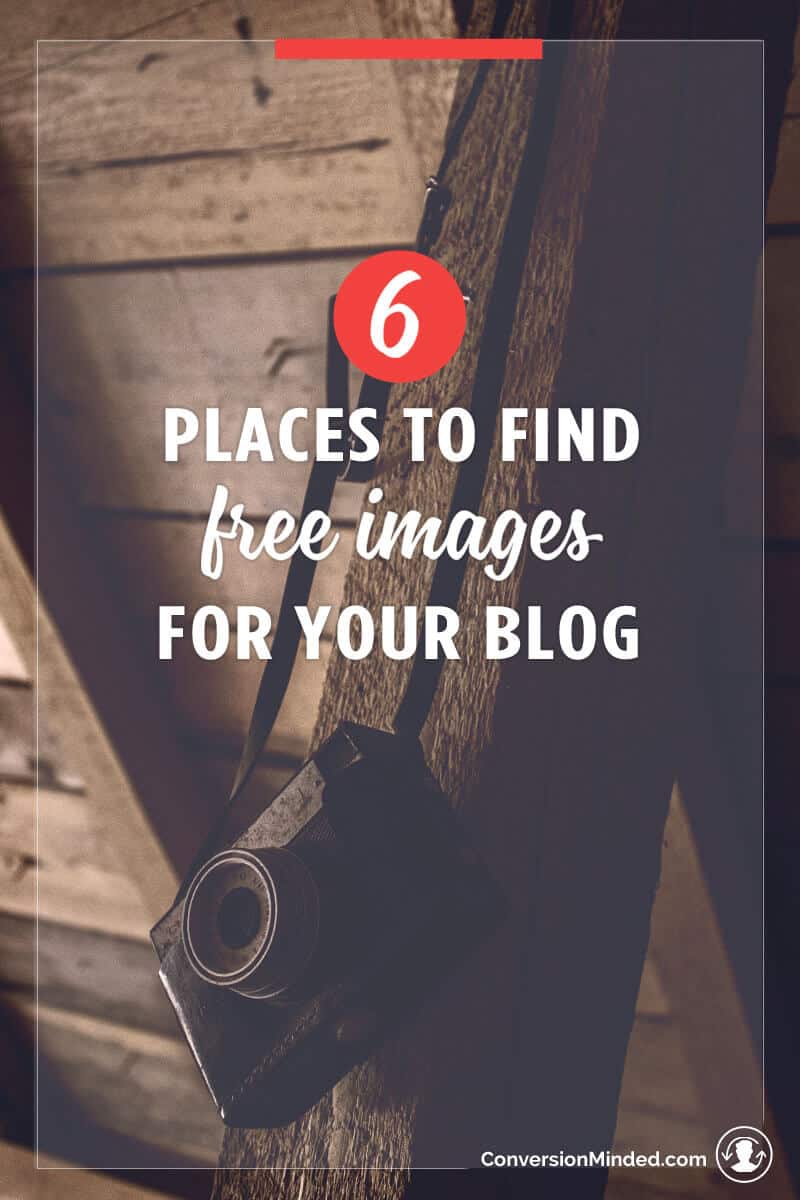
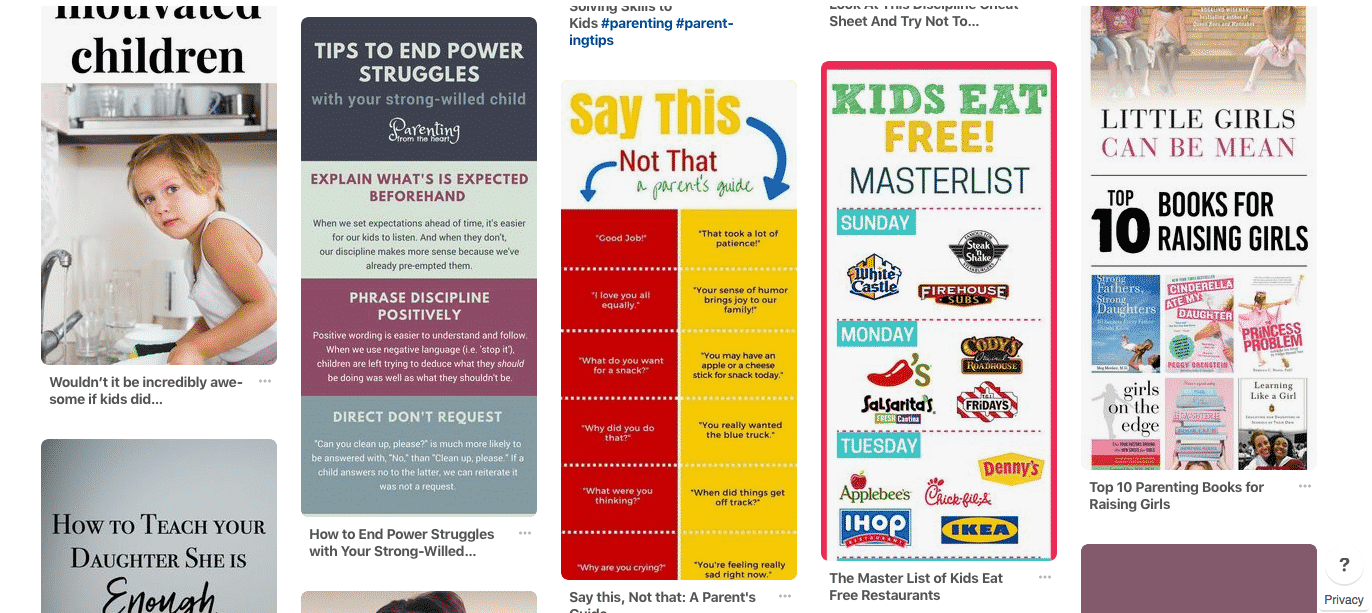
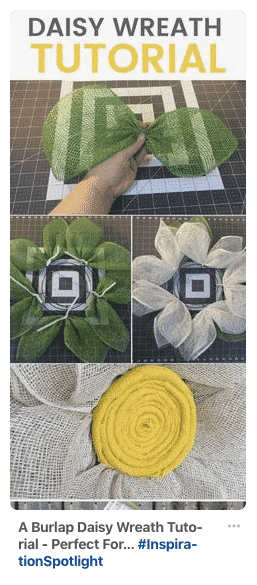
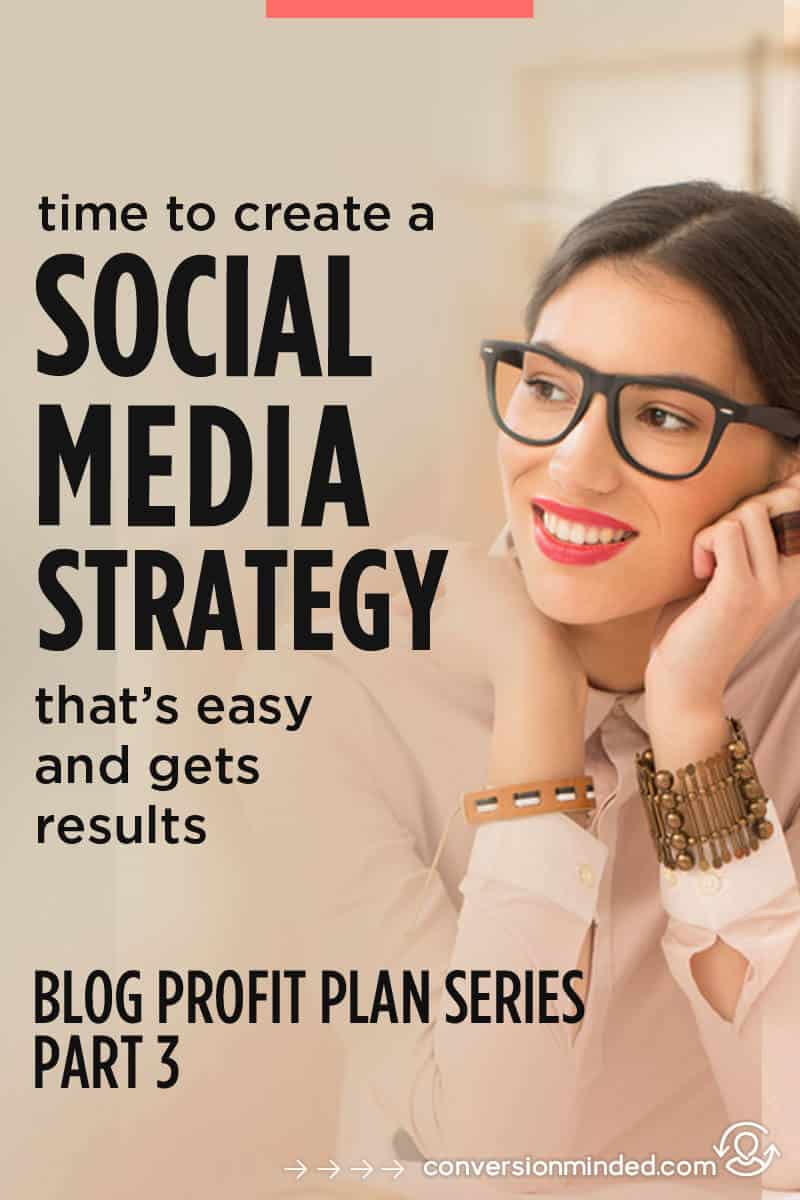
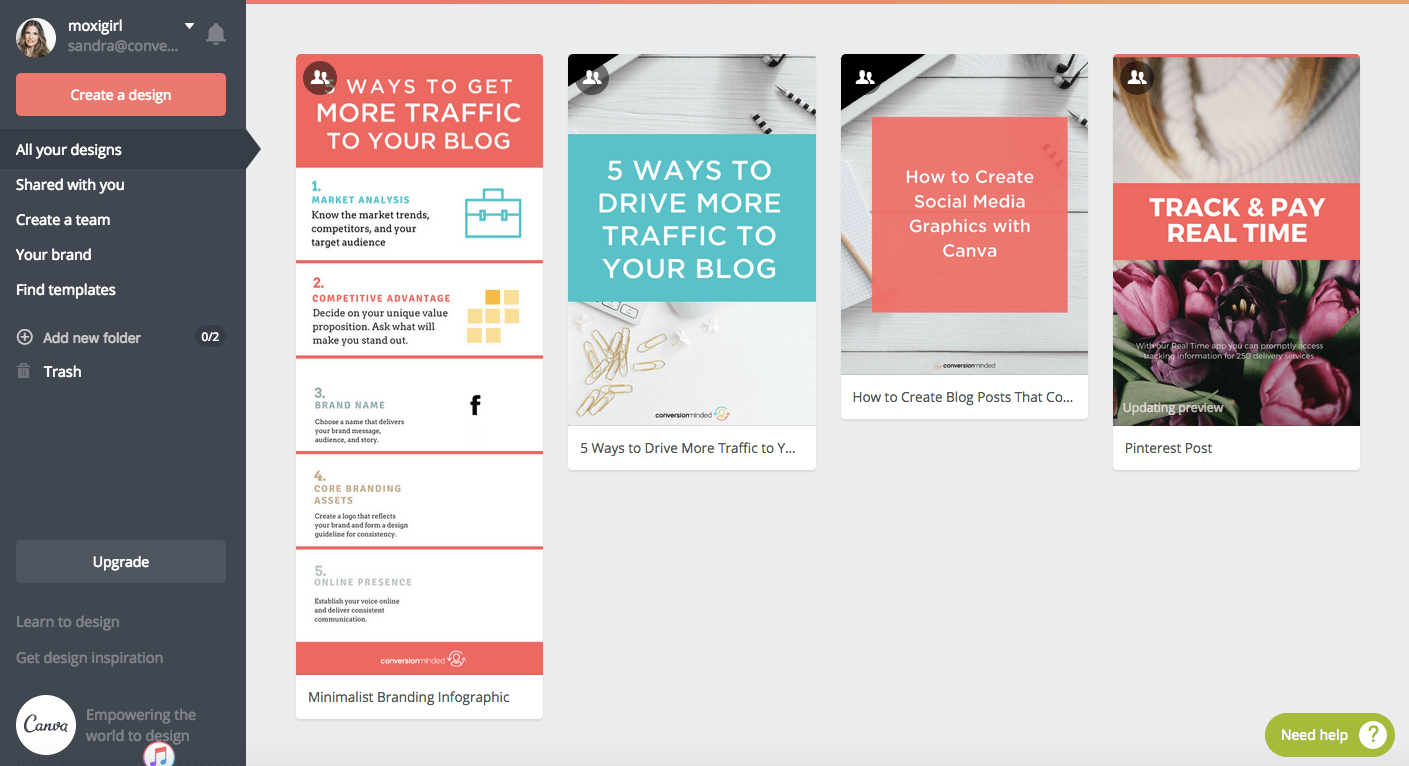
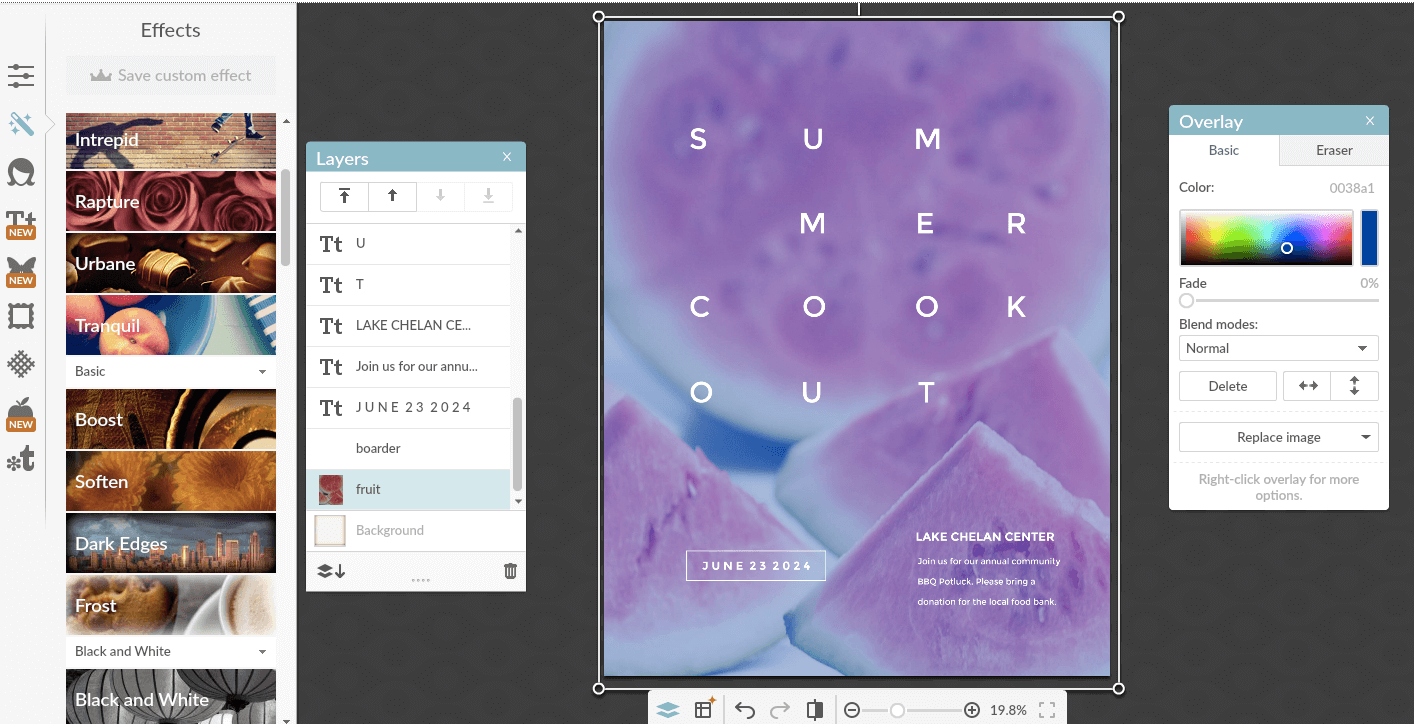
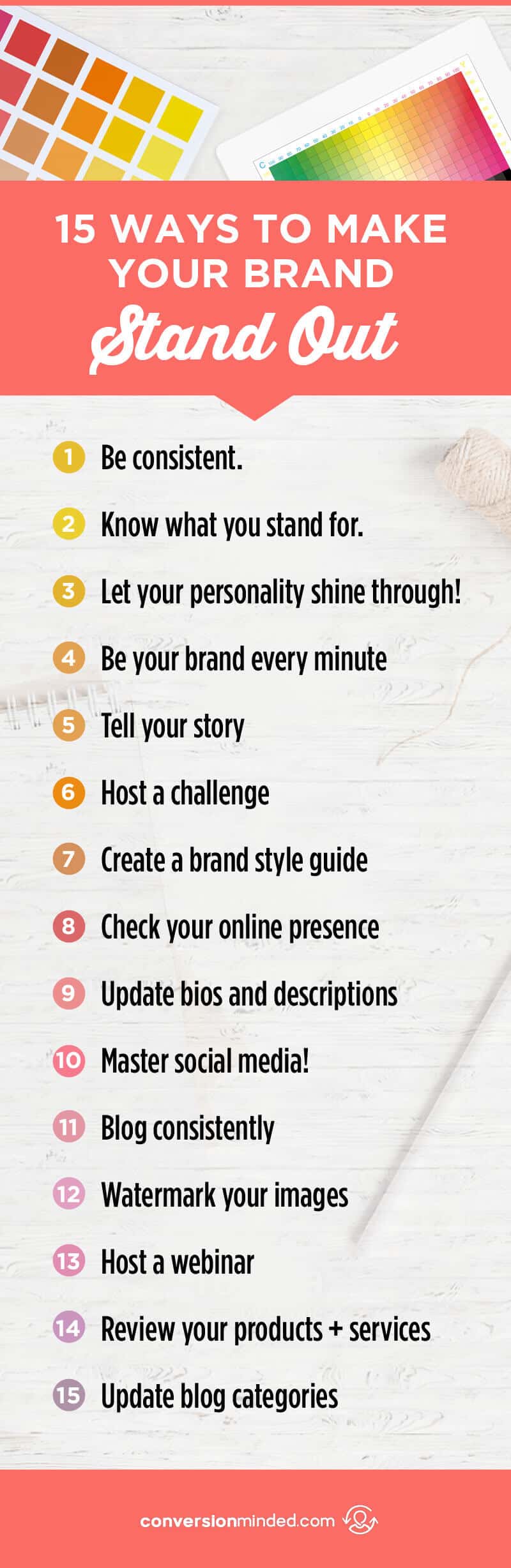

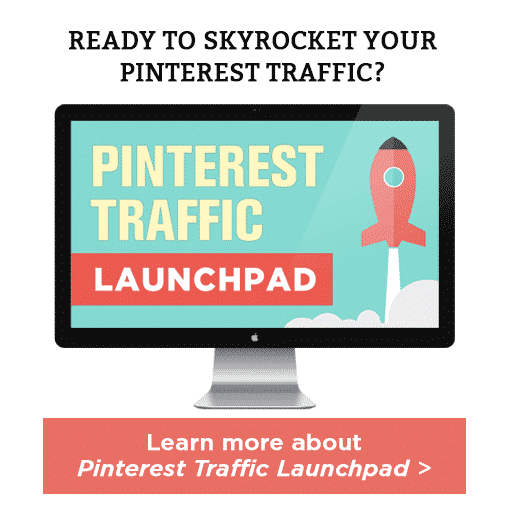
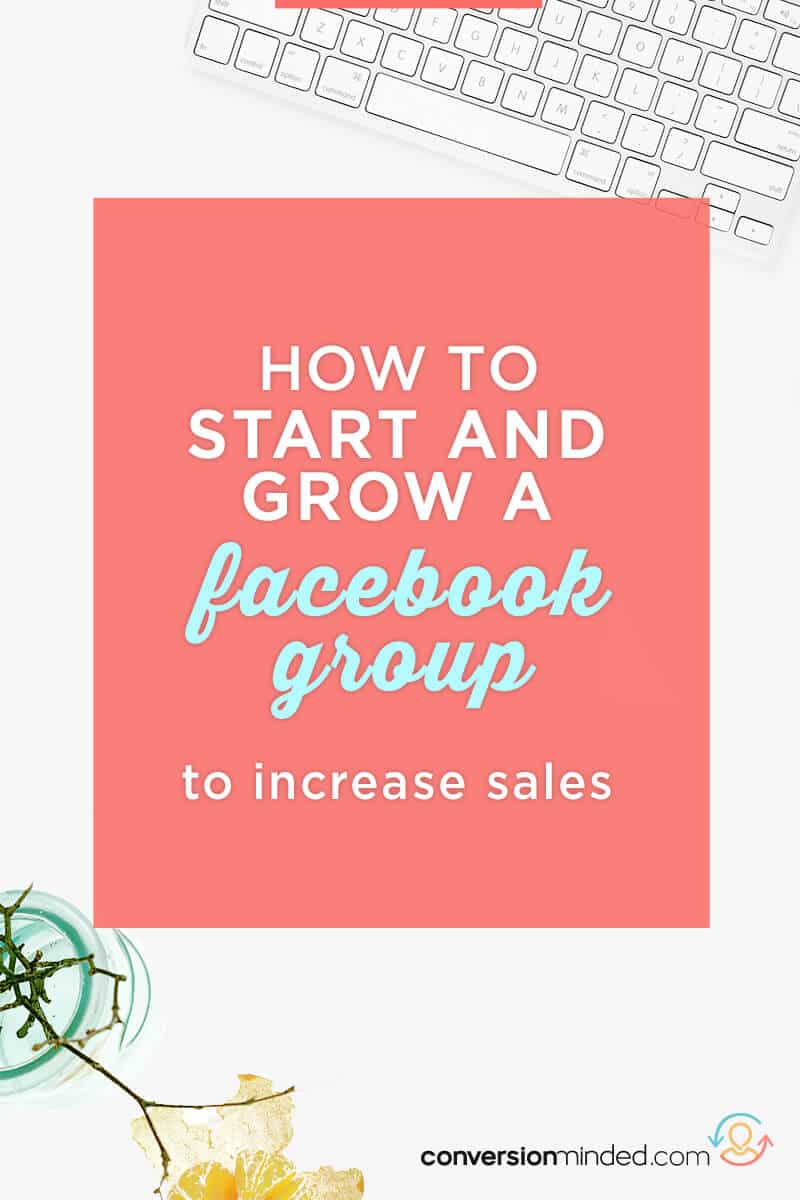 Hi friends!
Hi friends!