4 Ways to Dominate Social Media with Pinterest
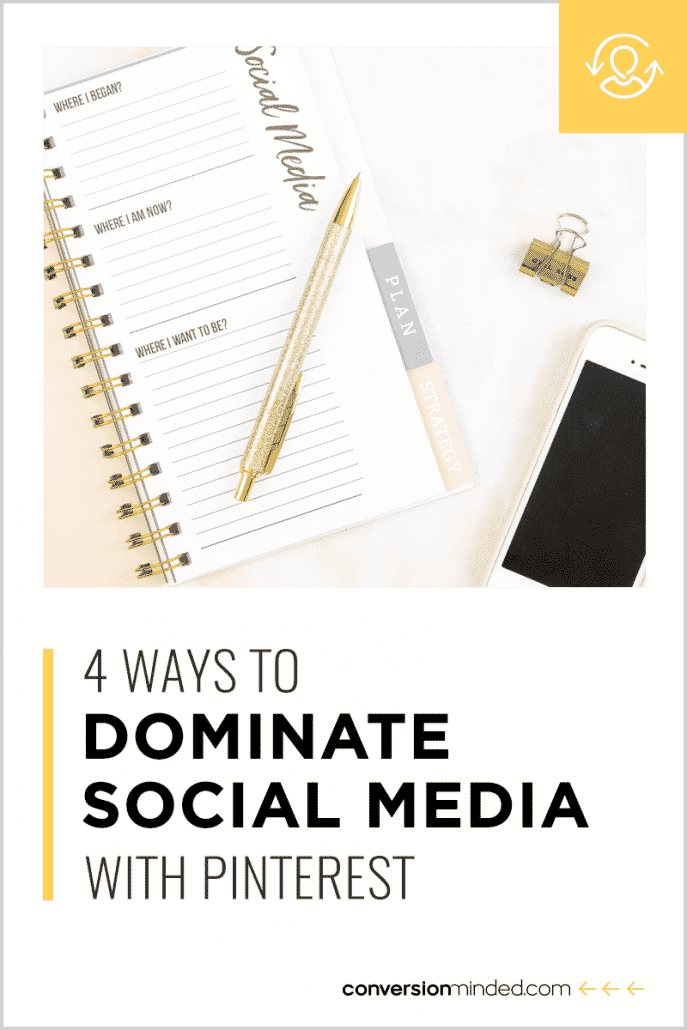
Did you know you can use Pinterest to drive traffic to Instagram, Facebook, and YouTube?
Now that video pins and square pins are approved, the opportunity to dominate social media with Pinterest is finally here, friends.
Not only is Pinterest a secret traffic weapon for your website, it’s also a powerful way to build your social media following.
So if you’ve been trying to grow your YouTube channel, get more views on your videos, or build your following on Instagram and Facebook, Pinterest can help you do it.
(maybe even help free up the time you spend following, unfollowing, liking, and commenting. Blek.)
Ready to dominate social media? Let’s dig in.
Pin a Facebook image on Pinterest
You won’t be able to use this method to share link posts (which are any posts that link to external websites, landing pages and blog posts). This method works when you manually upload an image and add a description that doesn’t contain links.
First, find an image post you want to share.
Double click the image to open it in a new window. Then right click and hit Copy Image Location.
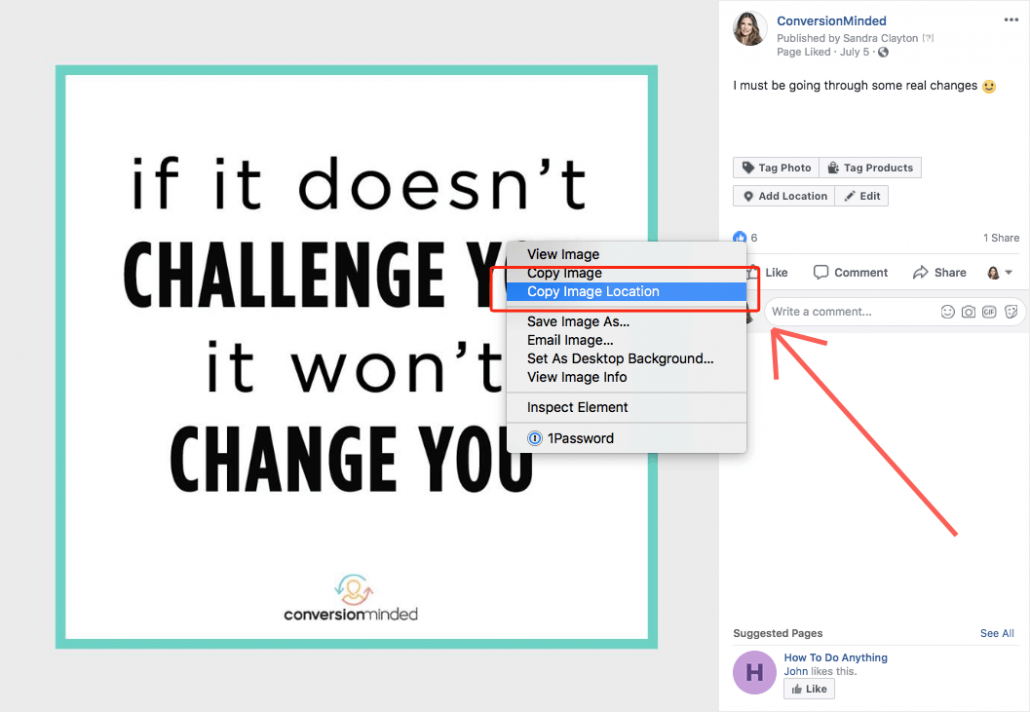
Next, head over to Pinterest and select the + sign in the top right of your dashboard. In the Save from Website field, past the image link and select the board you want to save it to.
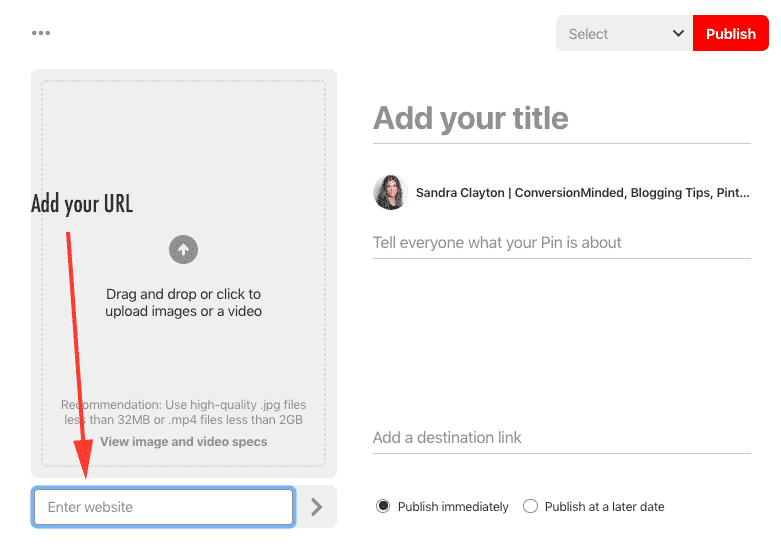
Once your pin is saved, you’ll want to update the description with the URL you copied. Select See the Pin to edit your pin.
That’s it!
Given that Pinterest supports square images, I recommend creating a 1080px image so you can share it to Instagram, too.
If you have pre-set templates all ready to go – with your branding, colors, fonts, and so on – this should be an easy step. I think you’ll love my Canva Social Media Templates!
Pin an Instagram post on Pinterest
On your phone, find the Instagram post and click the three dots above the image.
Select Share, then Copy Link. This will copy the link to your clipboard.
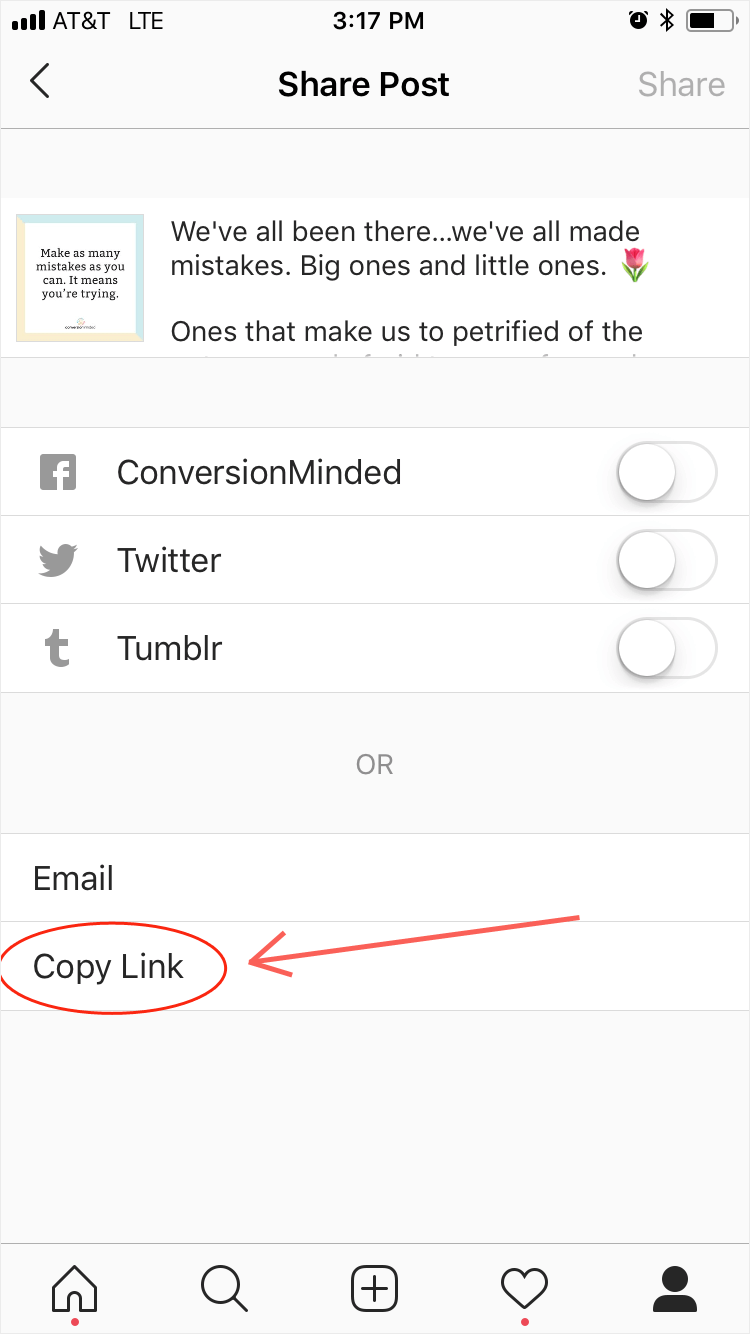
Next, open the Pinterest app. You’ll be prompted to share your copied link Select Pin it and choose a board. Voila!
Your Instagram caption will become the description by default. So you have two options here:
You can edit the caption before you save it to Pinterest. Or, you can save the pin with the existing caption and edit the pin description later.
If you decide that you want to use the Instagram pin to drive traffic to, say, a blog post, you can change the link to your website URL.
Pin a YouTube video on Pinterest
This is a relatively new thing for me, and I think I’m going to have fun with it!
Straight out of the gate, video pins look different than standard 2:3 pins. (Need a refresher on pin image sizes? Check out this post.)
There are two ways you can pin YouTube videos:
First, use the Pin it Button to share it directly from the video page. When you do this, your thumbnail image will become the pin image.
You’ll also notice two black bars on the top and the bottom of your video, which you may not want.
The second way to pin a YouTube video is to head over to Pinterest and select the + sign to create a new pin.
In the pop-up window, select Save from Site and enter the URL for your YouTube video.
Here again, should you decide that you want to redirect people to your website rather than the YouTube video, make sure you edit the pin and change the website URL.

Don’t forget to add keywords and hashtags to the description so people can find your video pin!
Psst…You can also upload YouTube videos directly to Pinterest, which I think I prefer. If you want to find out more about that, read this post.
Pin a Facebook Live on Pinterest
Follow the steps above, only add one more step.
After you record your live stream, go to Publishing Tools and select your new video. Then hit Edit.
In the next window, click the gear icon to save the HD version to your desktop. Once the video has downloaded, you can upload it to YouTube and follow the steps above.
Once the video pin is saved to your board, go back and edit it. This time, change the website to your Facebook page.
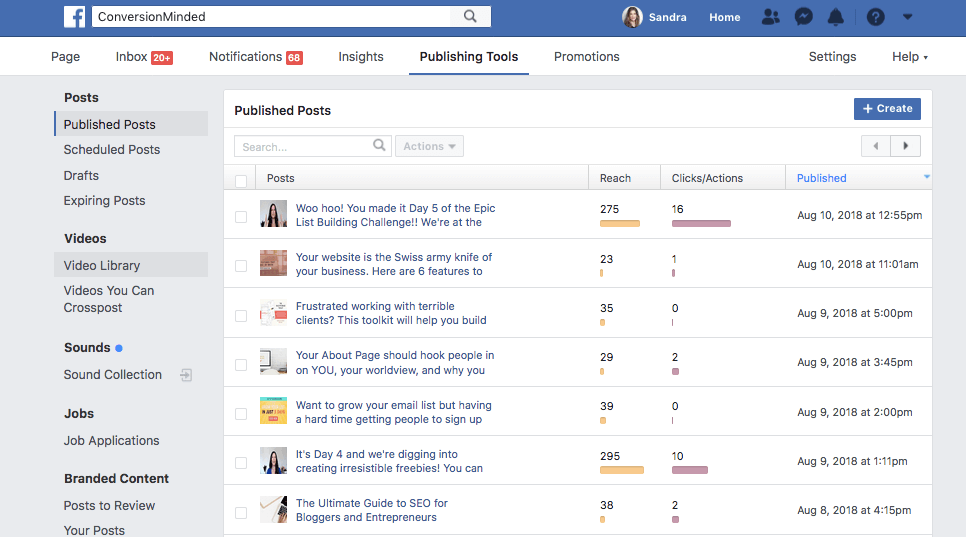
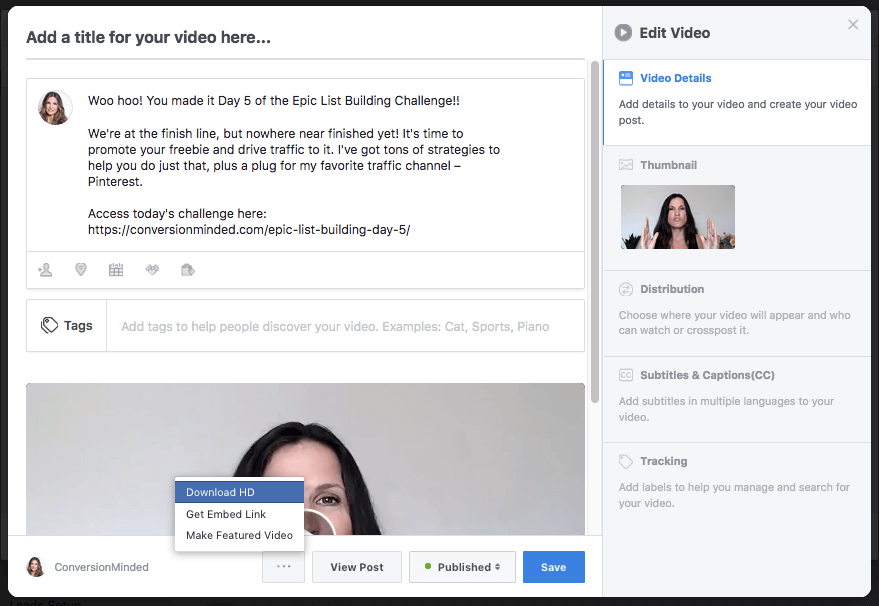
That’s all there is to it! For more details on Pinterest SEO strategies that drive traffic, make sure you read these posts:




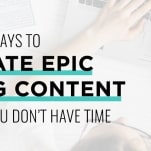

This your post on 4 ways to dominate social media using Pinterest is easy as you wrote on this post. This post is very educating.
This is great!! I’m a little confused on the Facebook one. How does that method send you to your actual fb group? If you are just using any image link?
I am still not clear about the process but the post is informative. It gives me an idea that a lot can be done with Pinterest. well that idea is great. I will definitely try.
Thanks for the post.
Interesting, I’ll have to give this a try!
Pinterest is such a powerful search engine tool for bloggers! Thank you for sharing, I’m pinning to go back to later!
Wow, this is some valuable content right here! I’m going to make this part of my strategy to increase my video views on YouTube (which is low). Thanks for sharing 🙂
I had no idea you could post a Facebook Live on Pinterest. Can’t wait to try that one out! Thanks for the great tips and simple instructions.
I needed this. Thanks. ? I wasn’t sure what to do.
This is great information. I can’t wait to give it a try.
this is exactly what I needed, thanks!
Love how concise and clear you kept everything! So much information without being confusing…I’m looking forward to utilizing YouTube pinning!
Yes to all of this! I’m obsessed with Pinterest! It’s such a wonderful tool to promote your business. I’ve been seeing massive growths in pageviews and subs since leveling up my pinterest strategy! Great tips 😀
I didn’t know that you could post a Facebook live to Pinterest. Thanks for sharing your knowledge. I am currently trying to beef up my efforts on Pinterest.